Oculus Rift CV1とOculus Touchをセットアップしてみる
先日Oculus Rift CV1とOculus Touchが届きました。

なんていうか箱がかっこいいです。
DK-2の頃のダンボール感あふれる箱も
嫌いではなかったのですが、
今回の箱は高級な感じがします。
(ただ大きいので持ち運びはどうするか検討中)
中身を確認する
Oculus Rift CV1の方の中身はこんな感じです。
・HMD本体
・Oculus Remote
・ポジショントラッカー
・説明書兼保証書
・Xbox Oneのコントローラー
・XboxコントローラーのUSBケーブル
・Xboxコントローラーの説明書
・Oculusのシール2枚
・レンズグロス(メガネ拭きのアレ)

Oculus Touchの方の中身はこんな感じです。
・Touchコントローラー2個
・ポジショントラッカー
・RockbandVR用の固定具
・説明書兼保証書
・単三電池2個

本題
セットアップをやっていきたいと思います。
公式のスタートガイドもあります。
https://product-guides.oculus.com/en-us/documentation/rift/latest/concepts/book-rgsg/
きちんとセットアップをしたい方は
こちらを読んだ方がいいと思います。
セットアップツールを入手する
こちらのサイトからセットアップツールをダウンロードしましょう。
Start Downloadのボタンをクリックすると
ツールのダウンロードが始まります。

ダウンロードが完了後、
ダウンロードしたOculusSetup.exeを開きます。
Oculus Softwareのダウンロードをする
OculusSetup.exeを開くとこんな画面になると思います。
現時点では日本語がないため、英語のままLet's Goのボタンをクリックします。
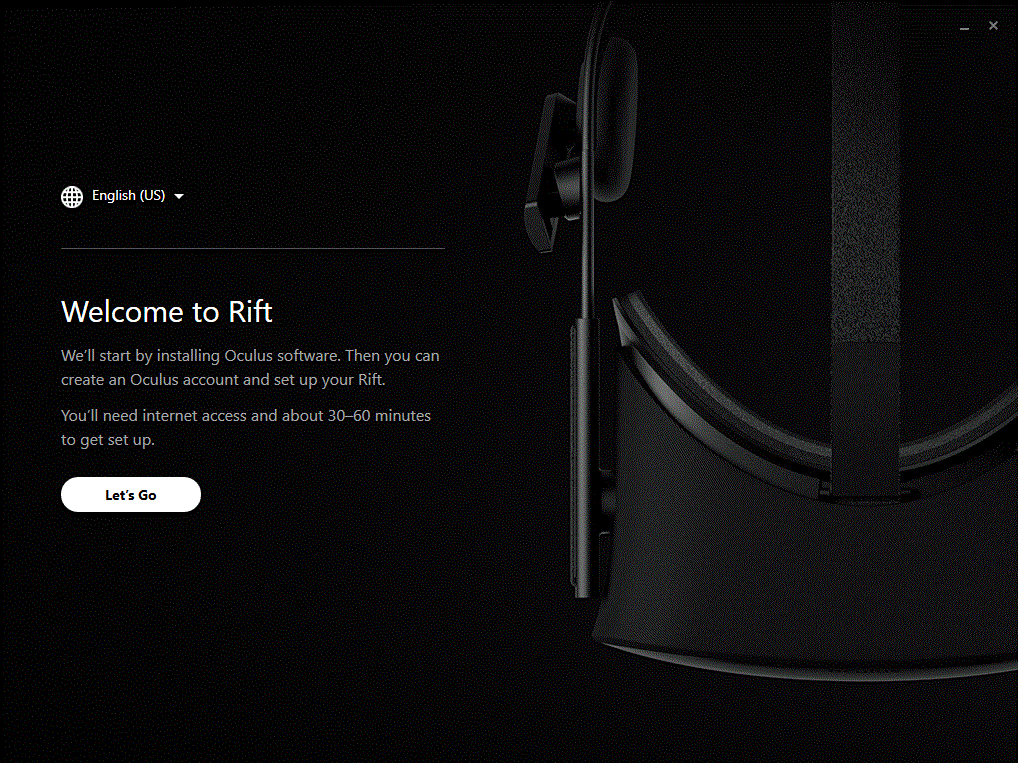
プライバシーポリシーの同意画面です。
Agreeを選択してください。
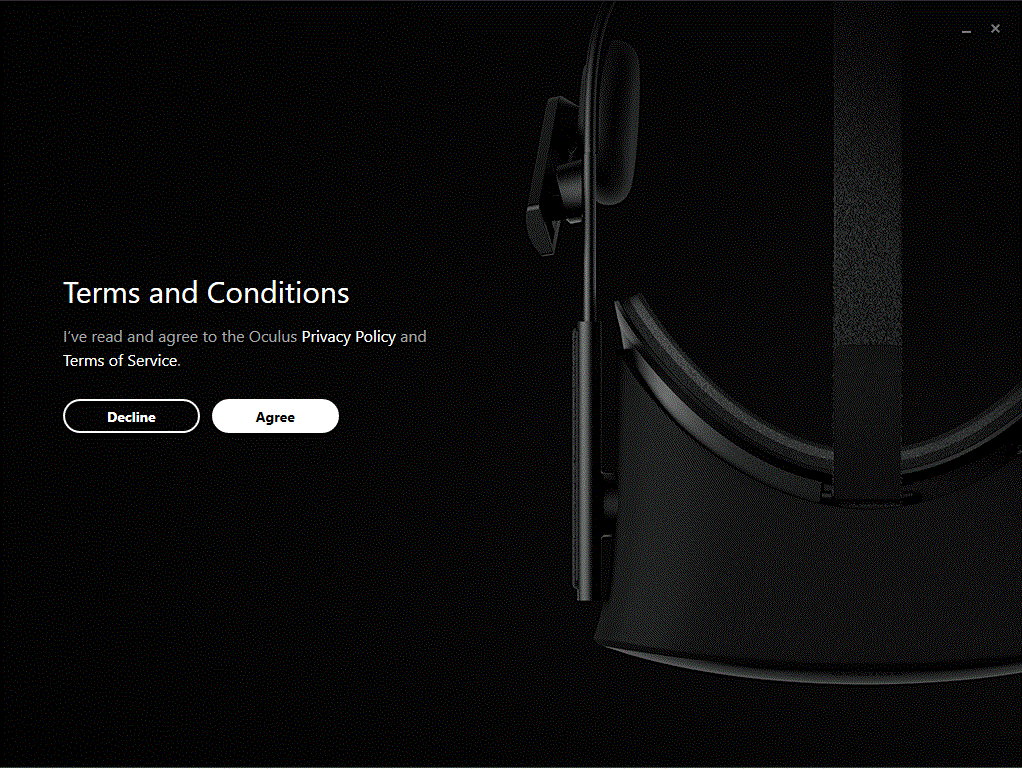
健康と安全についての注意事項です。
この画面では10秒間待機した後に
次に進めることができます。
カウントダウンが表示されているボタンが
押せるようになったら次へ進んでください。
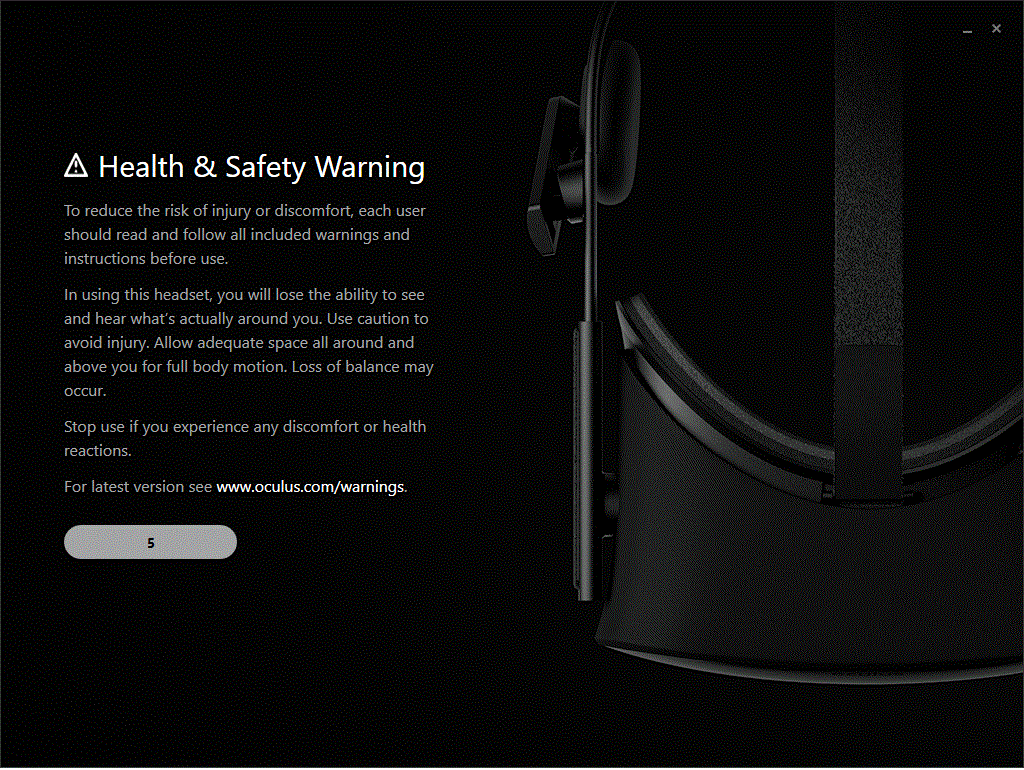
アプリケーションを保存するパスの設定です。
特に理由がなければデフォルトのままでいいでしょう。
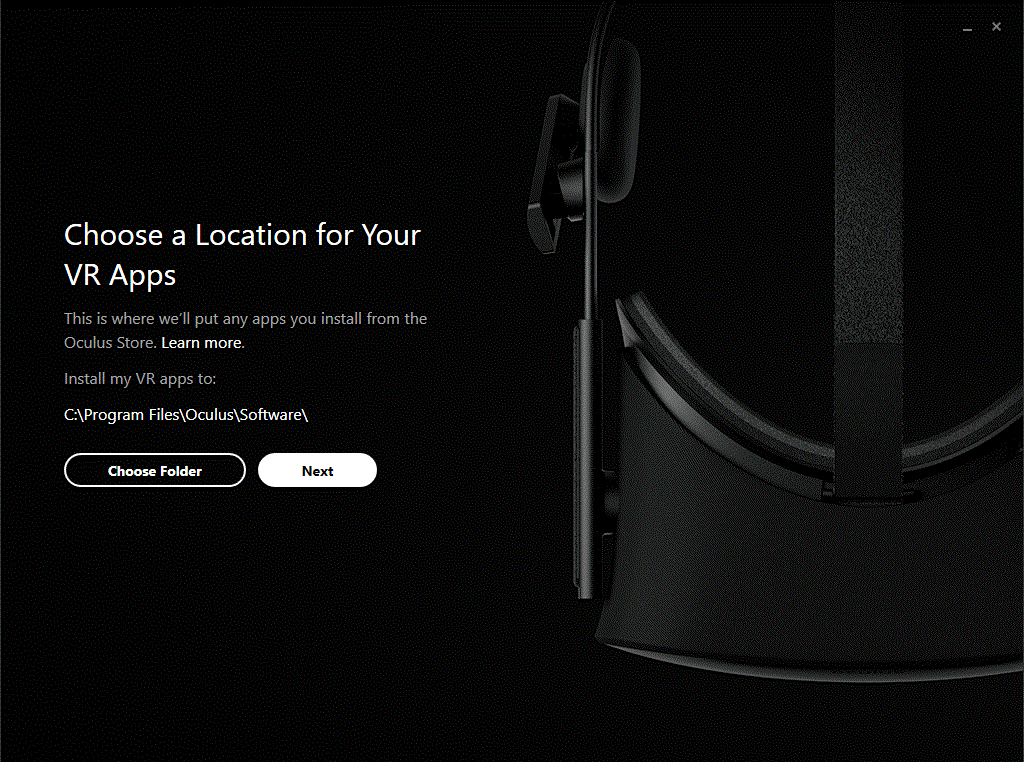
Oculus Softwareのインストール画面です。
Install Nowのボタンをクリックするとインストールが始まります。
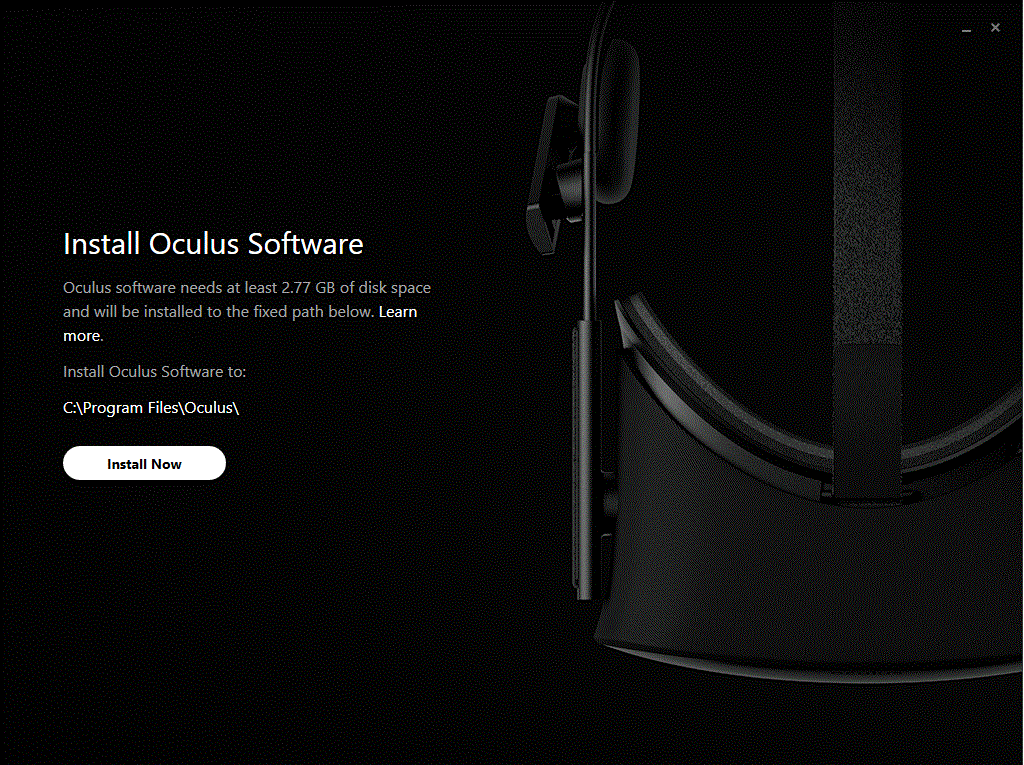
インストールを開始するとこの画面になります。
少しの間待機しましょう。
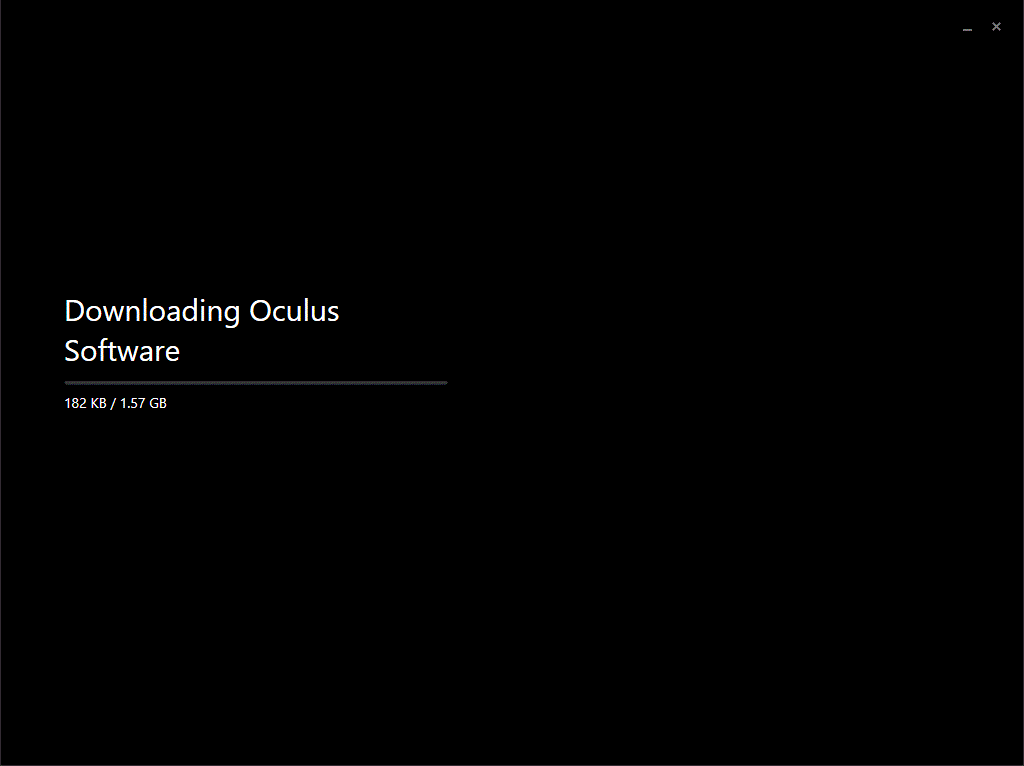
イントールが完了しました。
Nextのボタンをクリックし、次の画面へ進んでください。
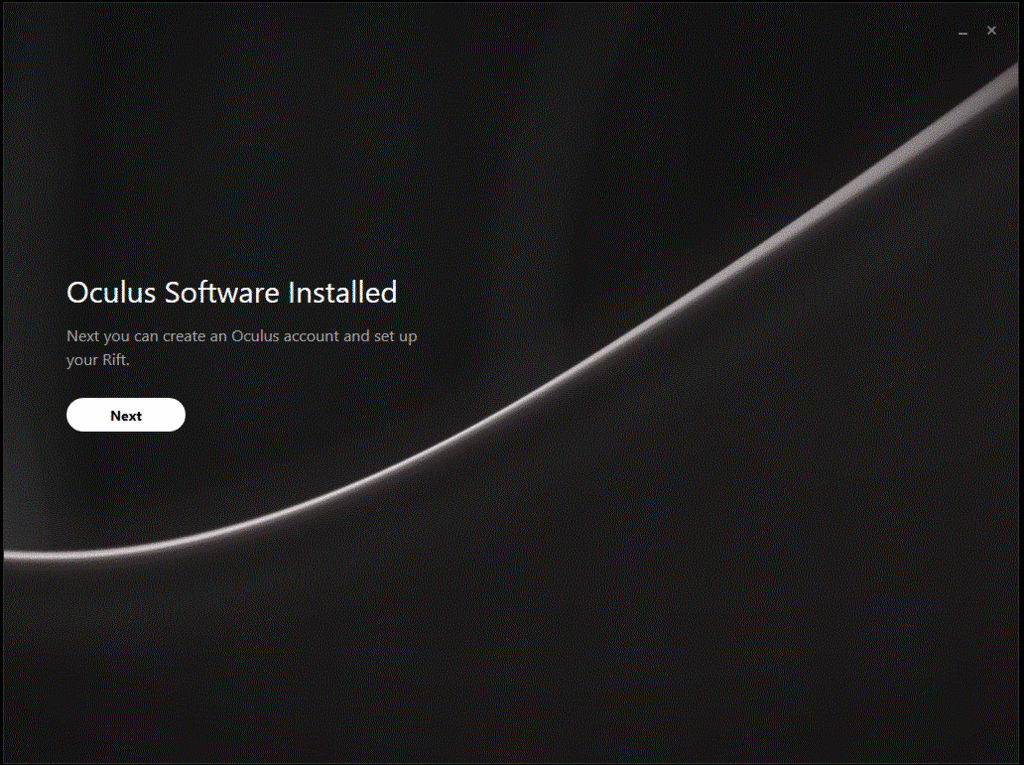
Oculusアカウントを持っていない方は右下のCreate Accountをクリックし、
Oculus Accountを作成してください。
私はOculus Accountを持っていたため左下のSign Inをクリックし、
サインインしました。
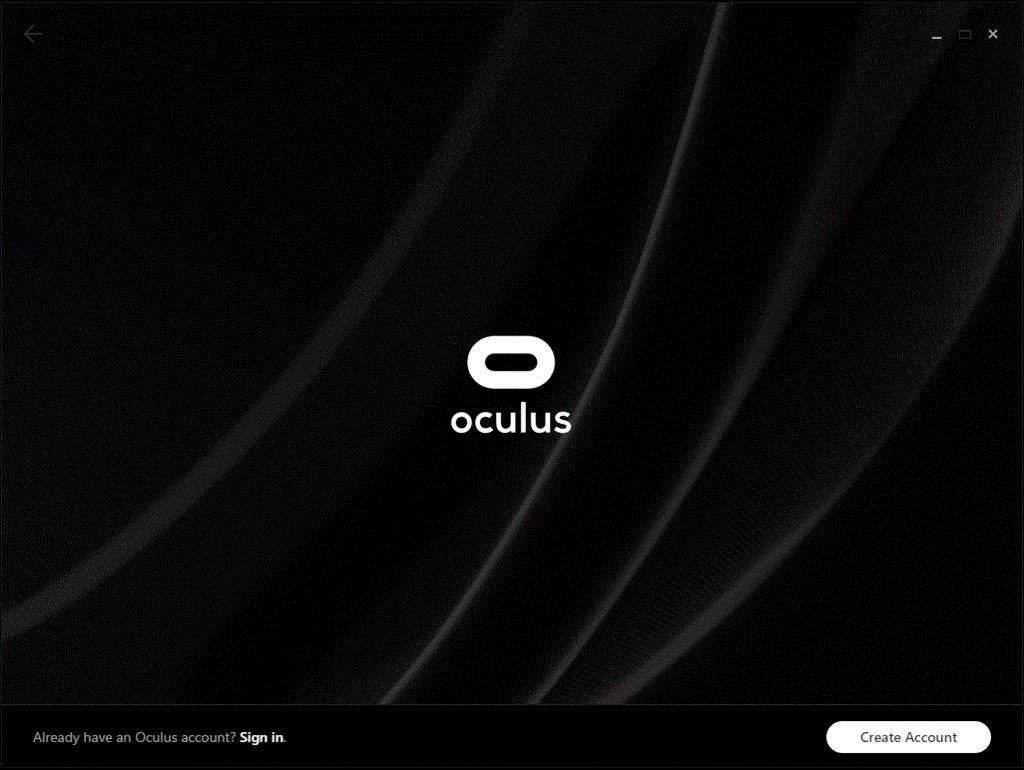
Oculus Rift CV1とOculus Touchのセットアップを行う
次にセットアップする機材を選択します。
今回はCV1とOculus Touchのセットアップを行うので、
Rift and Touchを選択し、Nextをクリックします。
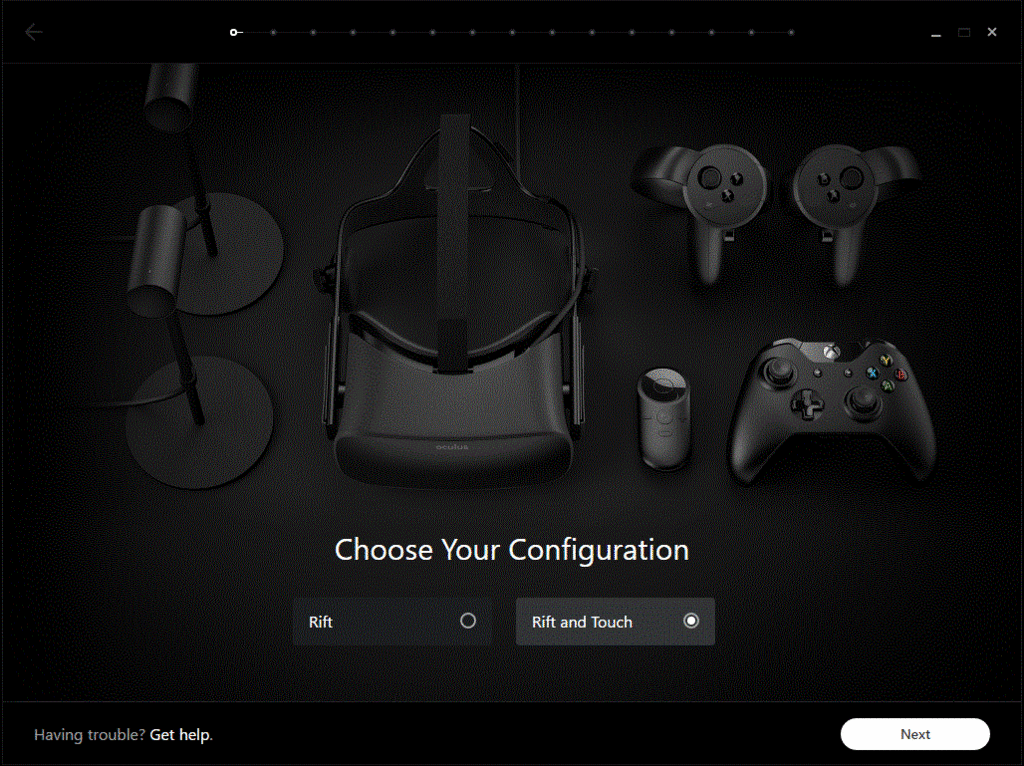
Nextをクリックしてください。

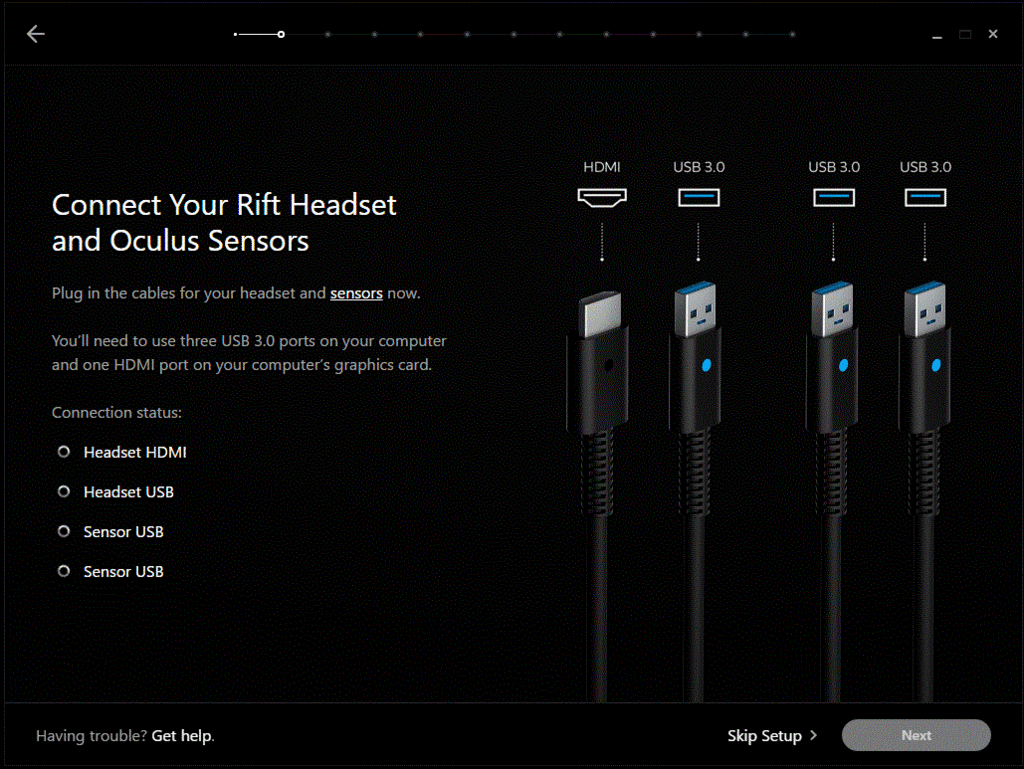
全て挿し終えるとステータスのところに
チェックマークが入りOKと出ます。
この状態になったらNextをクリックしてください。
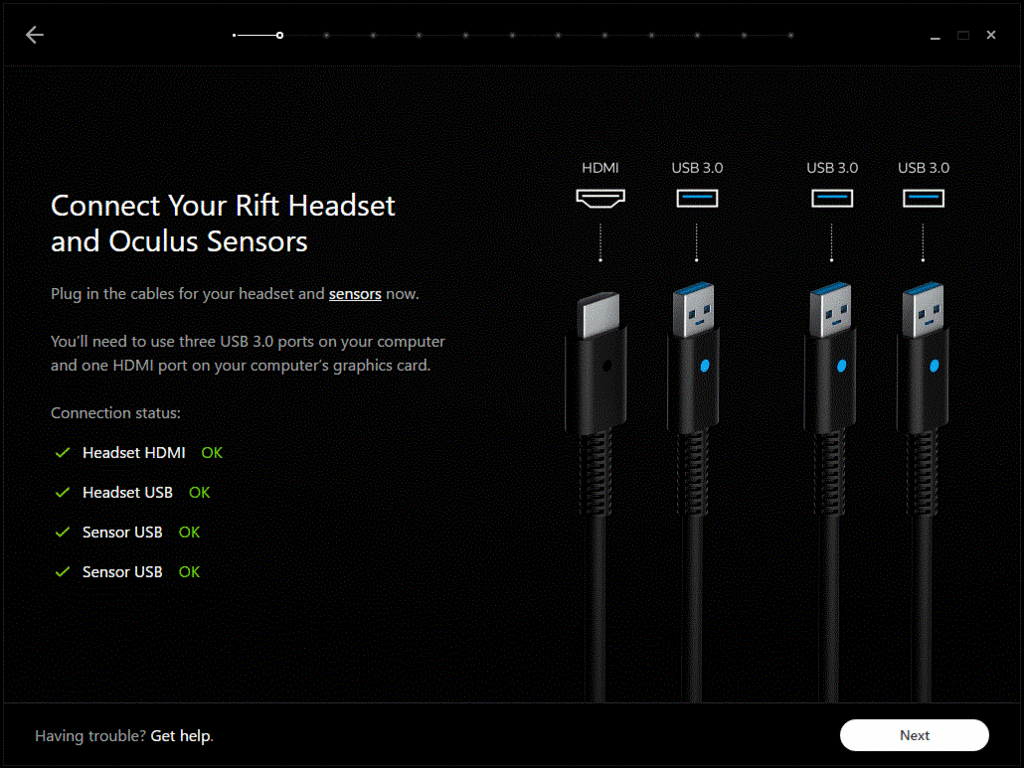
Oculus Remoteのセットアップを行う
一応Skipすることもできます。
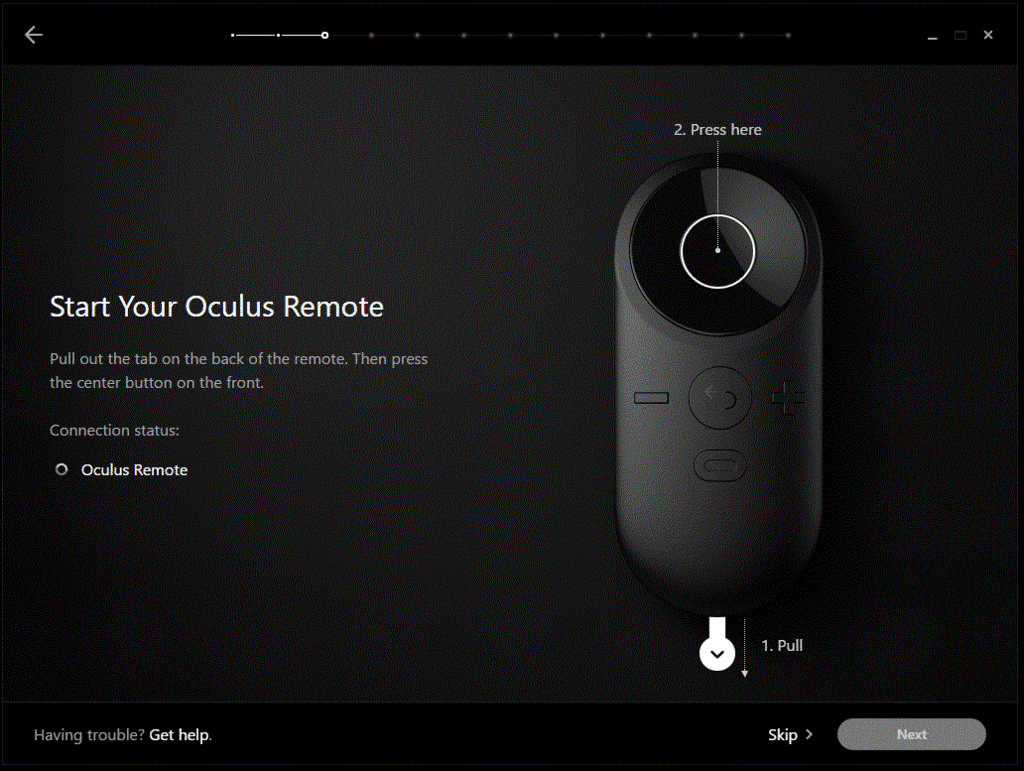
右の図の通りに操作をするとステータスのところに
チェックが入りOKと出ます。
この状態になったらNextをクリックしてください。
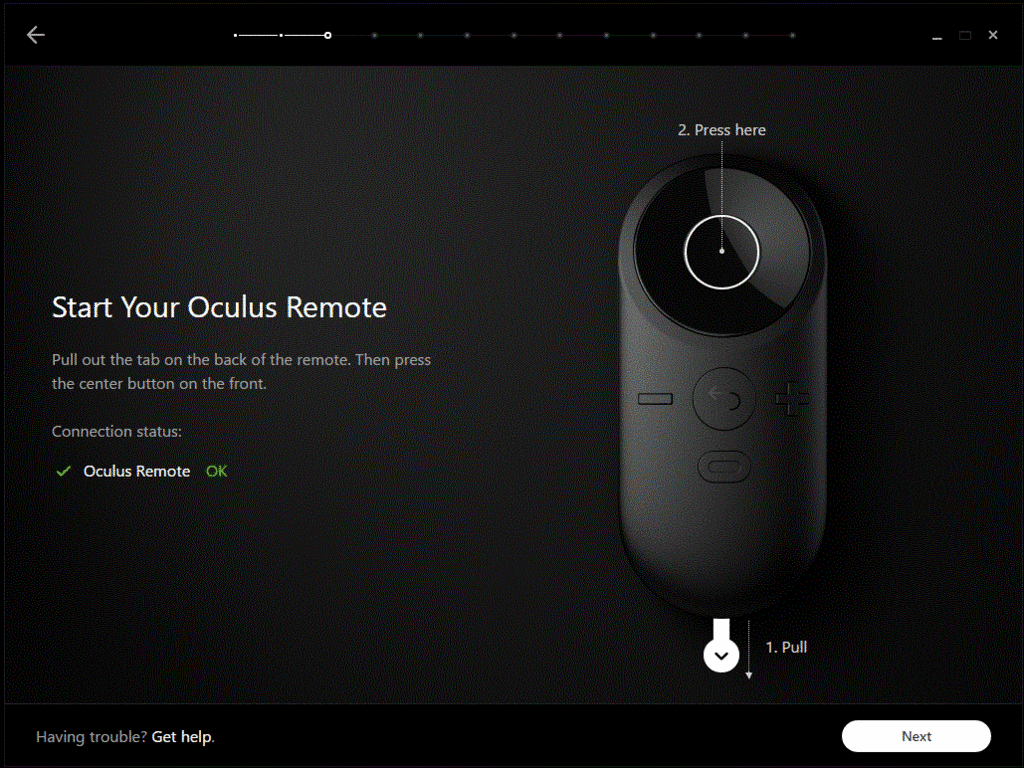
Oculua Remoteの説明が表示されます。
Continueボタンをクリックして次に進みましょう。
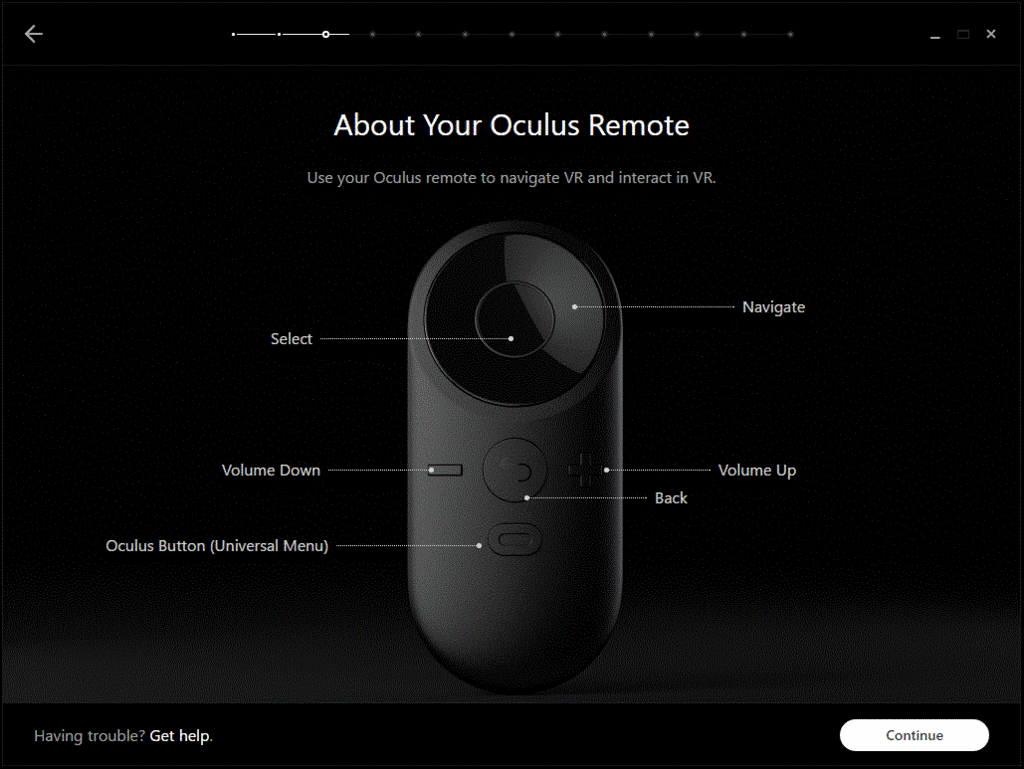
Xbox Oneのコントローラーのセットアップを行う
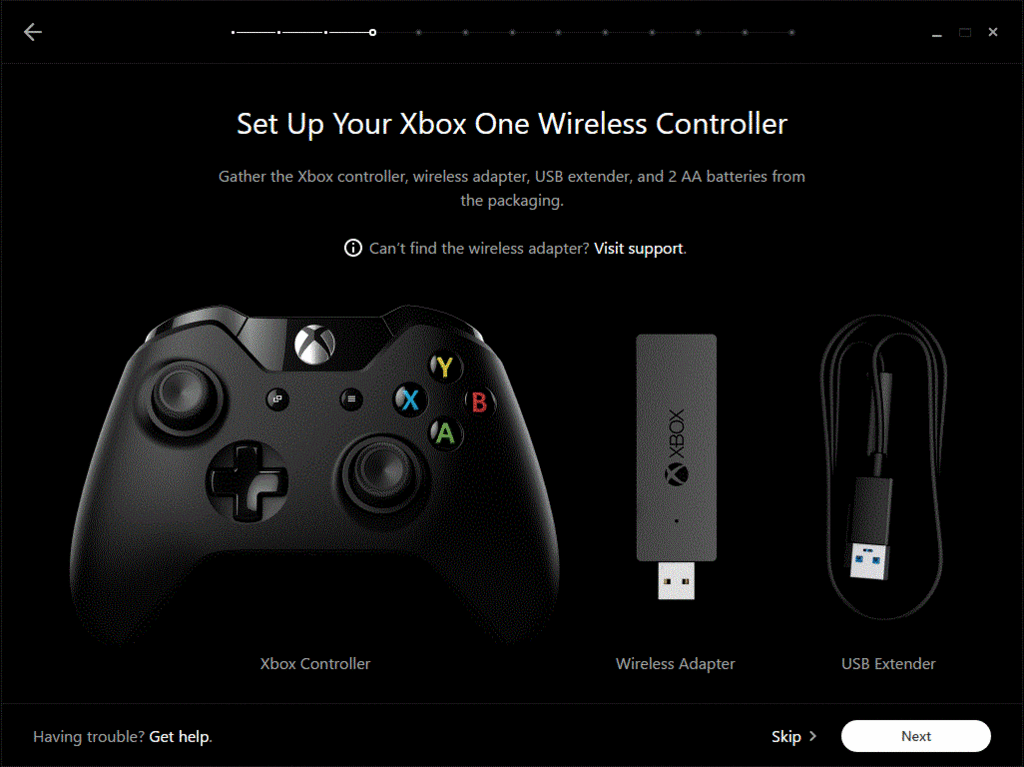
無線化も出来るようですが、受信機を持っていないため、
Xbox OneのコントローラーをUSBでPCに繋げました。
Continueボタンをクリックして次に進めます。
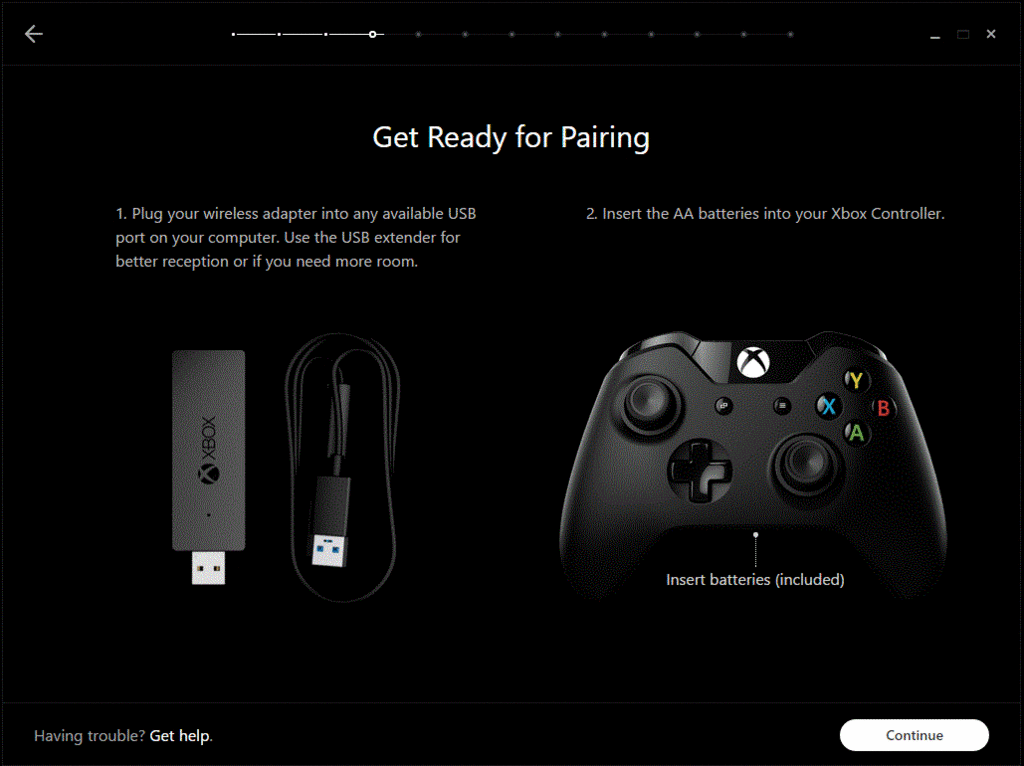
接続が確認されたらチェックマークとOKの表示が出るので、
Nextボタンを押します。
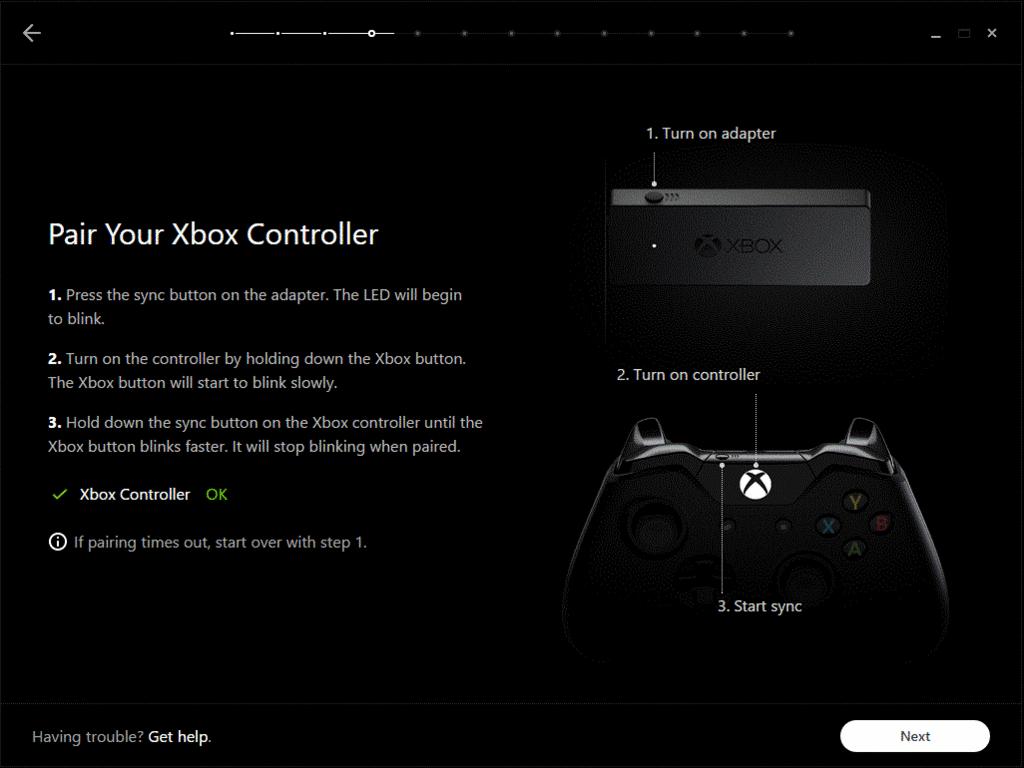
Xbox Oneのコントローラーの説明が表示されます。
Continueボタンをクリックして次へ進んでください。

Oculus Touchのセットアップを行う
Oculus Touchに電池を入れてくださいと表示されます。
電池を入れて。Nextボタンを押してください。
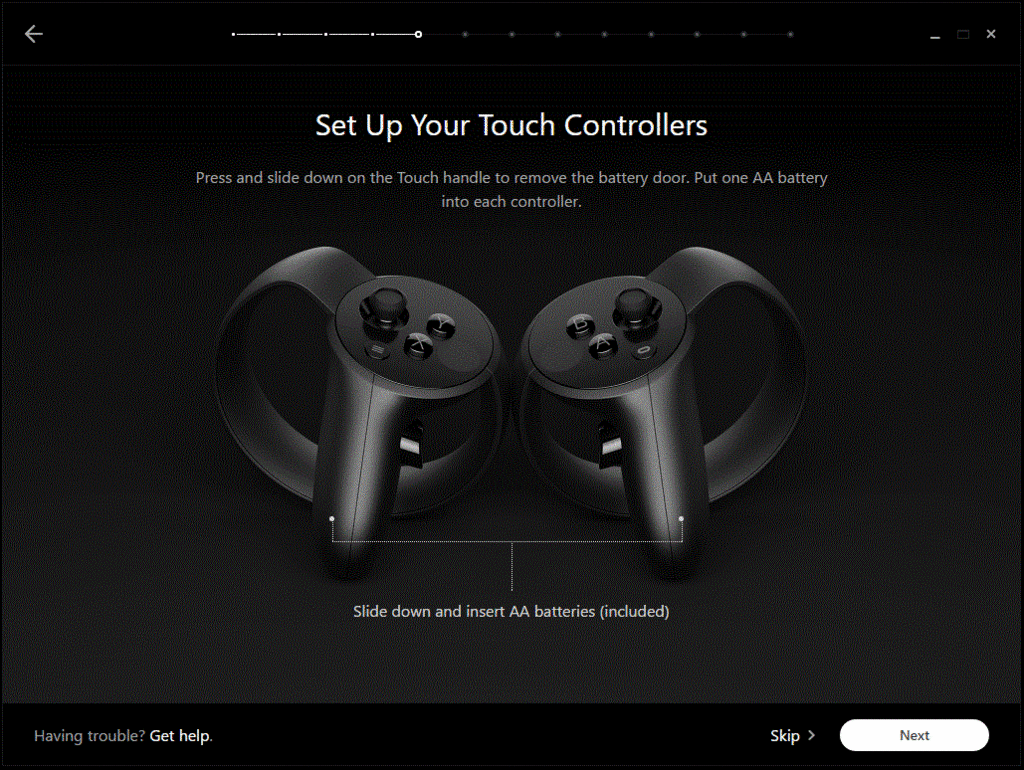
Oculus Touch側面のカバーをうまいこと外し、
中に単三電池を入れてください。

単三電池はOculus Touchの箱のここに入っています。
(私は気づかず買いに行きました)

左手用のTouchをセットアップします。
TouchのメニューボタンとYボタンを2秒ほど押し続け、
ペアリングを行います。
画像のようになったら、Nextボタンで次へ進んでください。
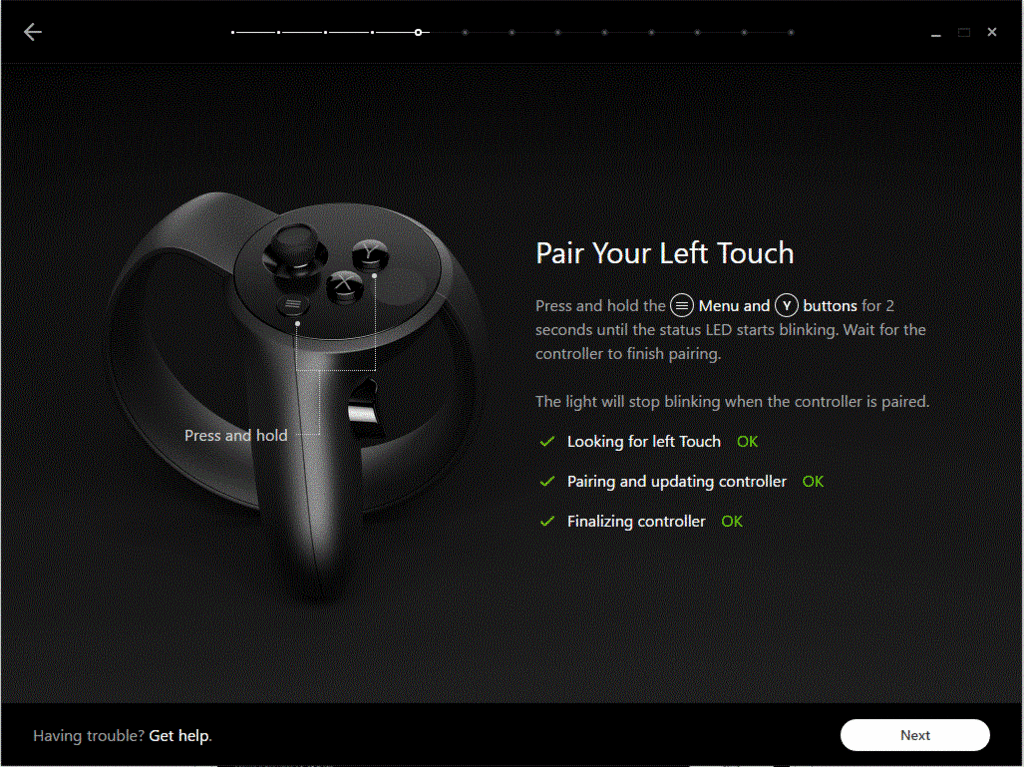
同様に右手のTouchもセットアップします。
OculusボタンとBボタンを2秒ほど押し続けてください。
画像のようになったらNextボタンを押します。

Oculus Touchの操作説明です。
Nextボタンを押してください。
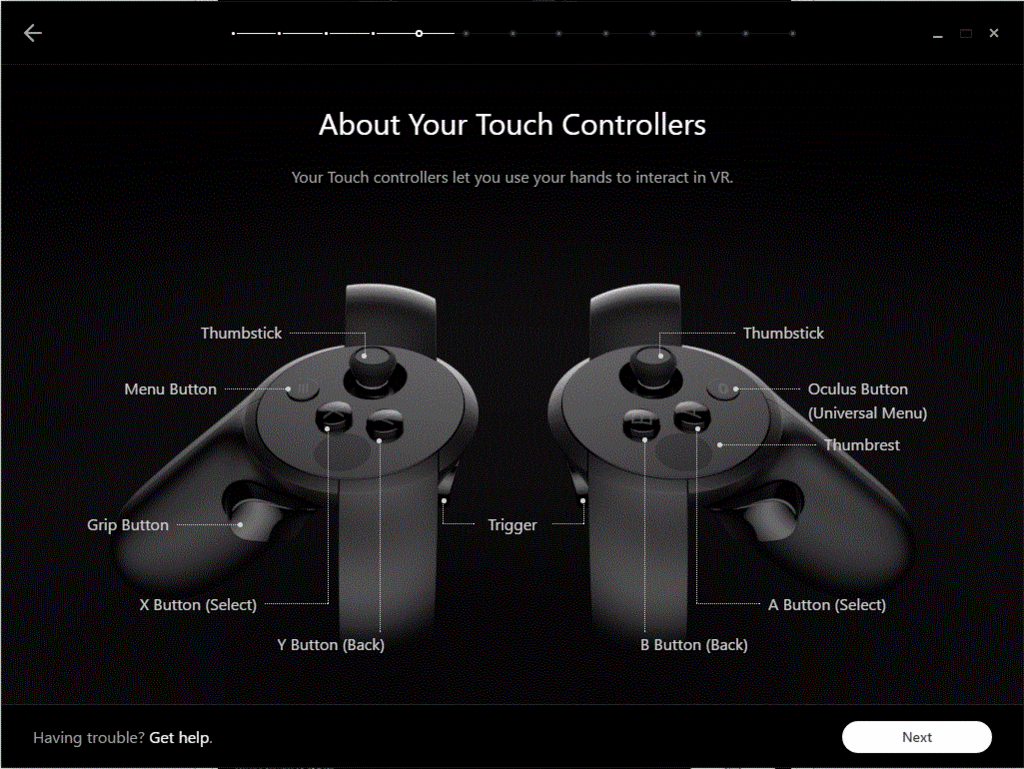
ファームウェアのアップデートを行う
Update Nowのボタンをクリックしてください。

しばらく待機しアップデートが終わるのを待ちます。
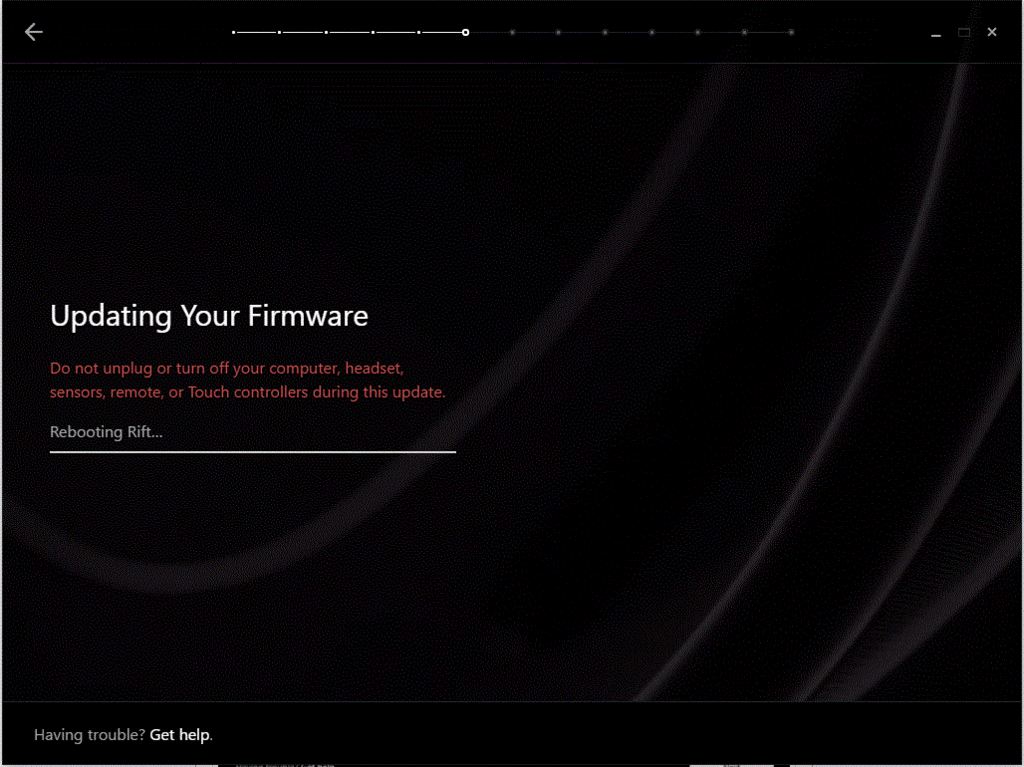
アップデートが完了したら、
Continueボタンをクリックしてください。
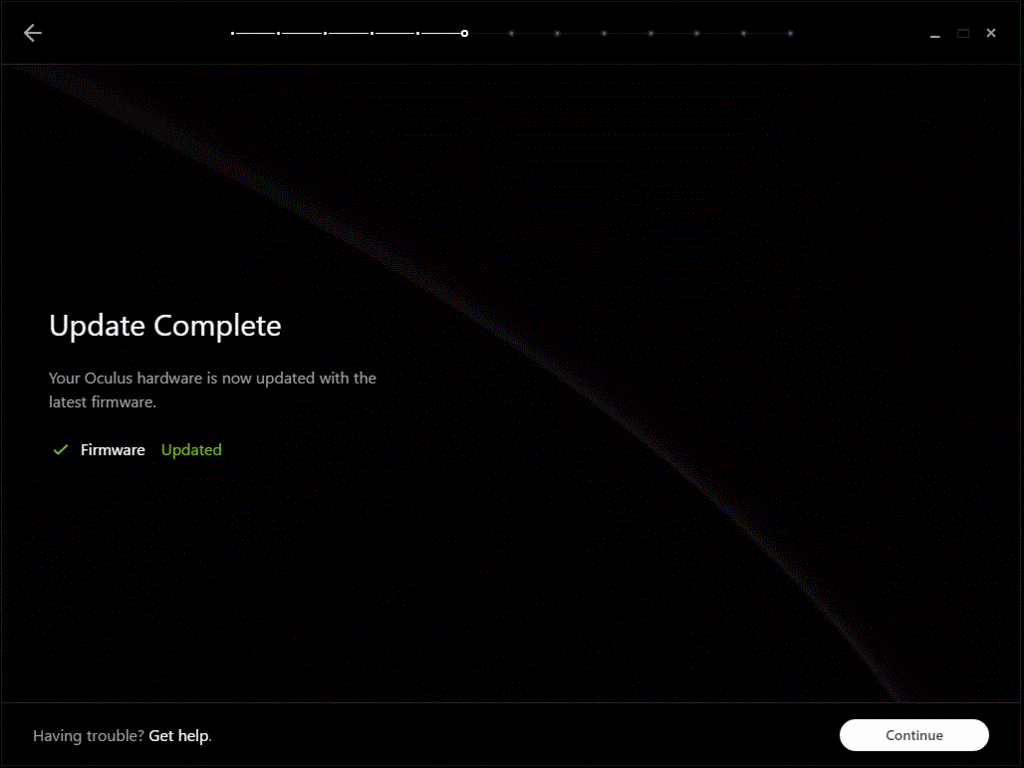
私はここでエラーが出てしまったので、
Try Againをクリックし、
Oculus Touchのセットアップからやり直しました。

センサーのセットアップを行う
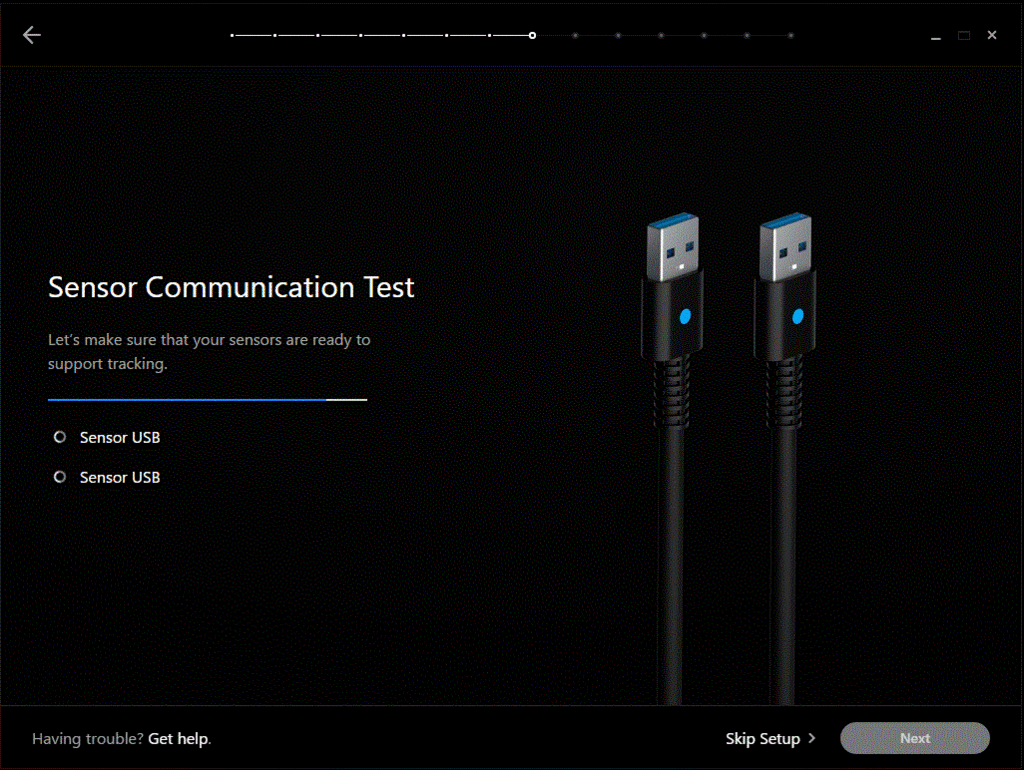
USB3.0で接続しましょう。
チェックマークとOKの表示が出たら、
Nextボタンをクリックします。

センサーに付いているフィルムを剥がし、
Nextボタンをクリックします。
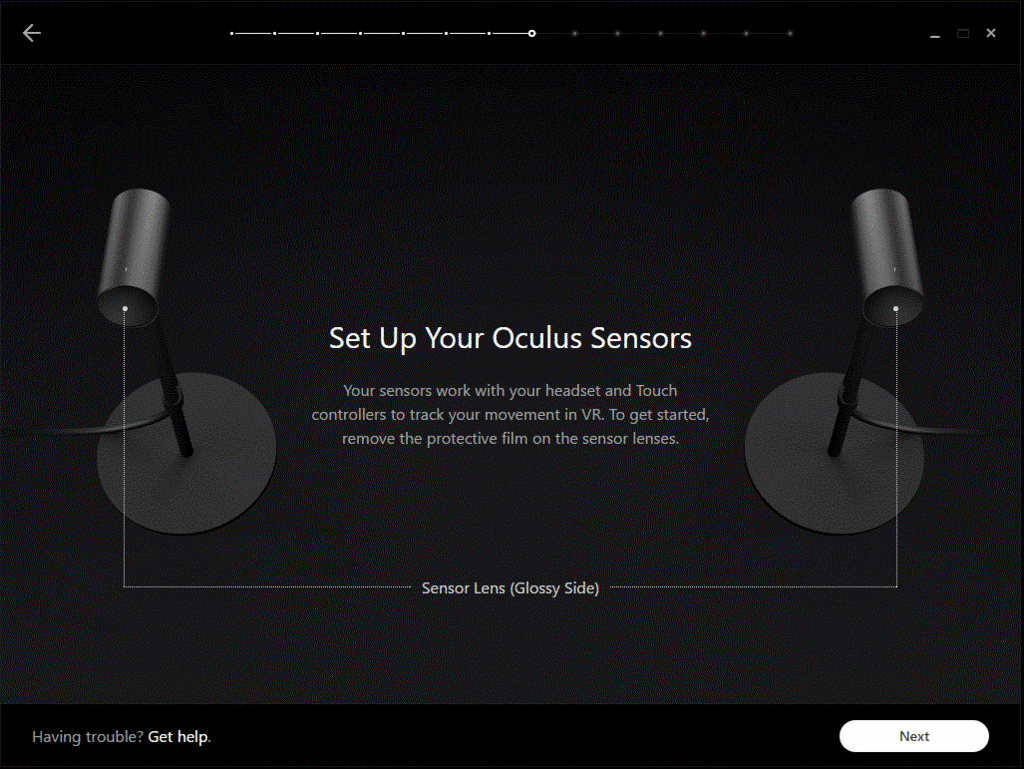
立っている場所から目の高さまでの距離を入力します。
入力が終わったらNextボタンをクリックしてください。
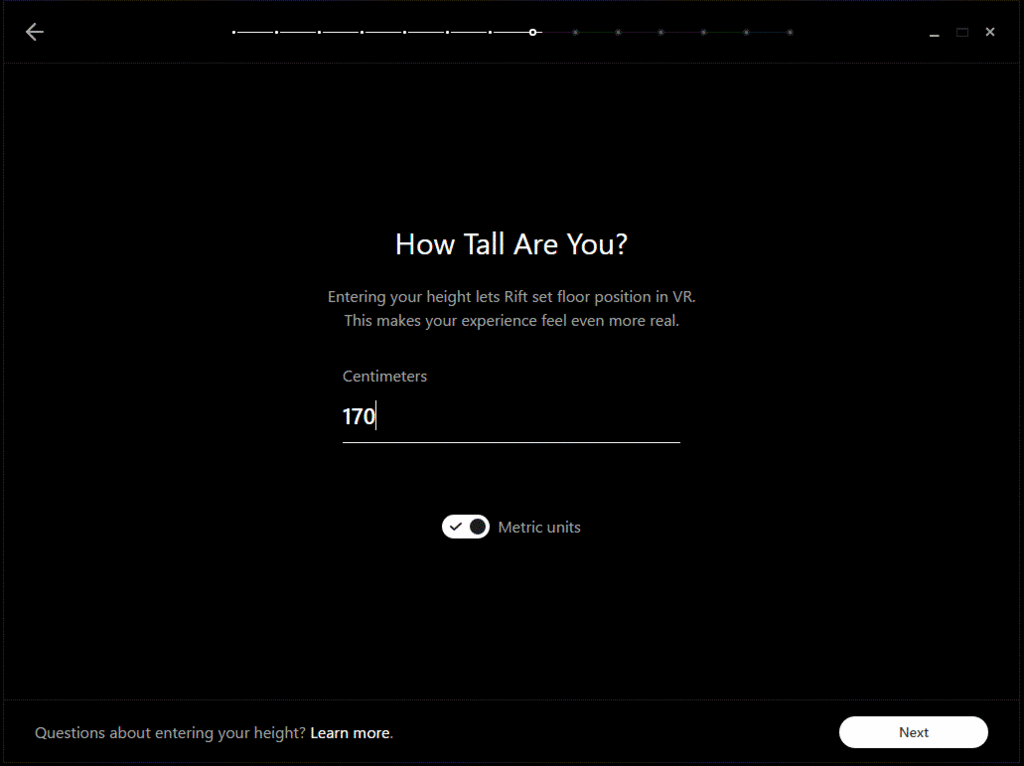
広さを確保して
Nextボタンをクリックしてください。
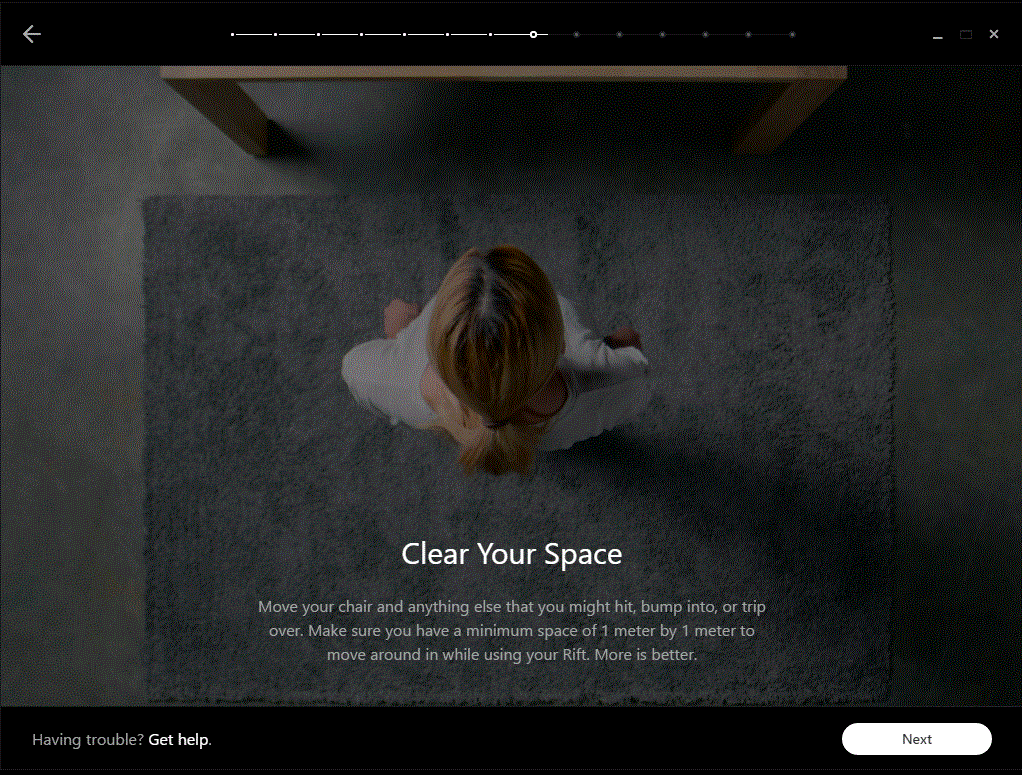
センサーを1~2メートルの間隔で設置してください。
私の環境では1メートル少し足りないくらいの距離で設置していますが、
今のところ特に問題ありません。
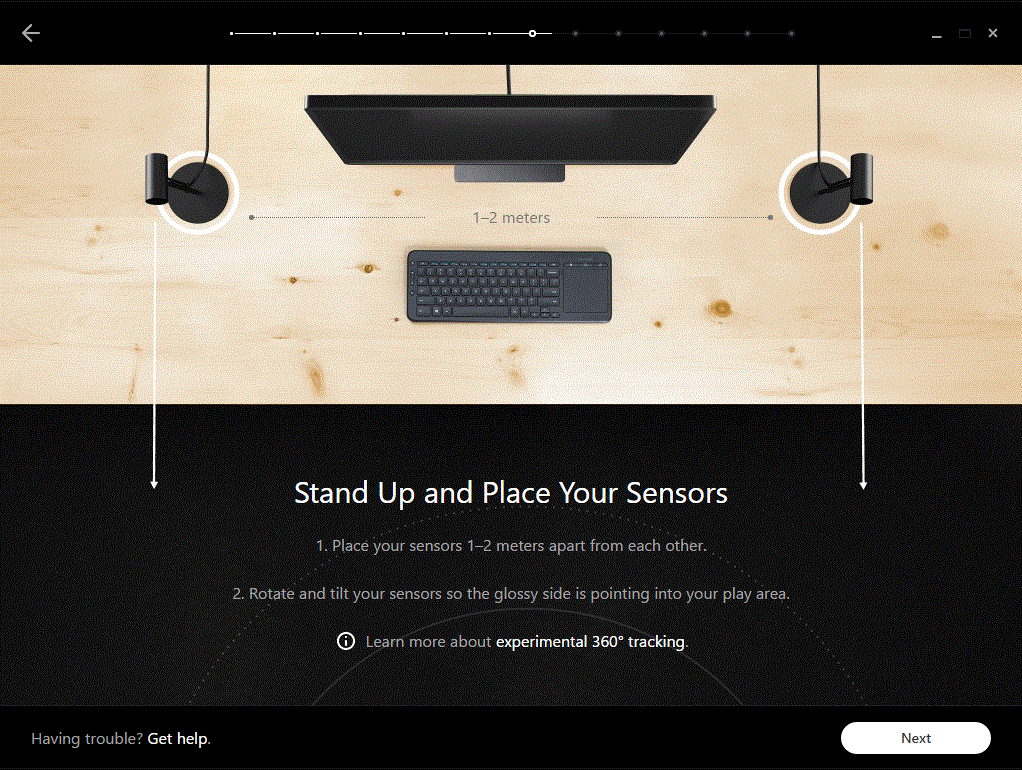
トラッキングのセットアップを行う
Nextボタンを押してください。
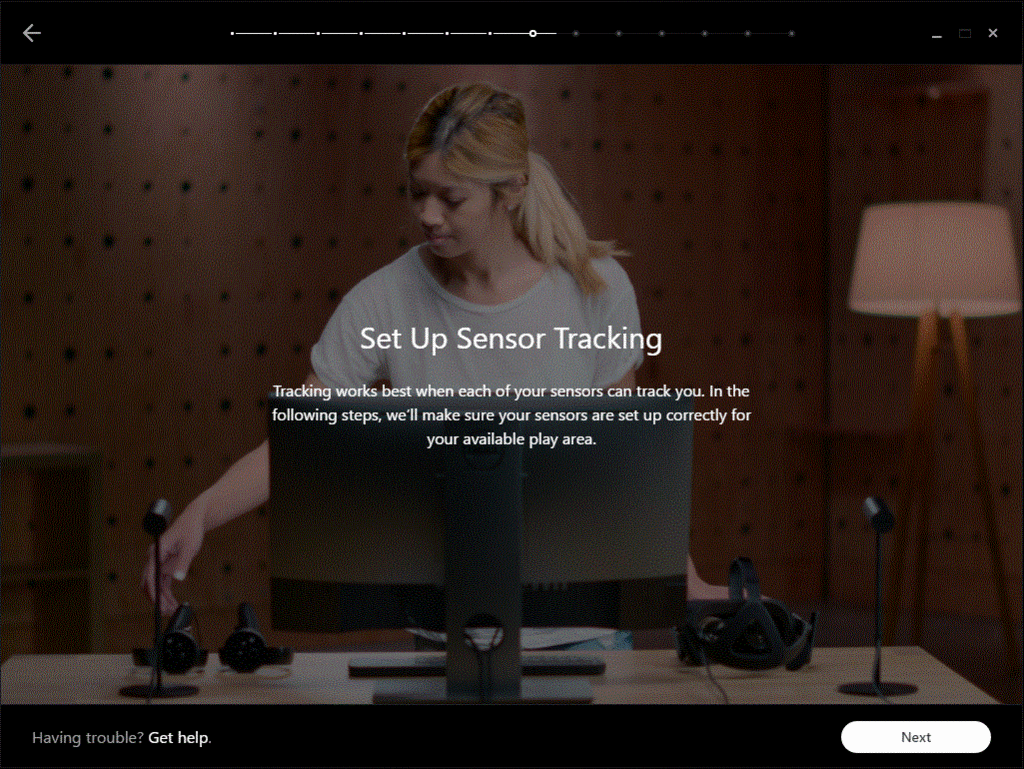
この円形の範囲内で目の高さにTouchを持っていき、
トリガーを2秒ほど押し続けてください。
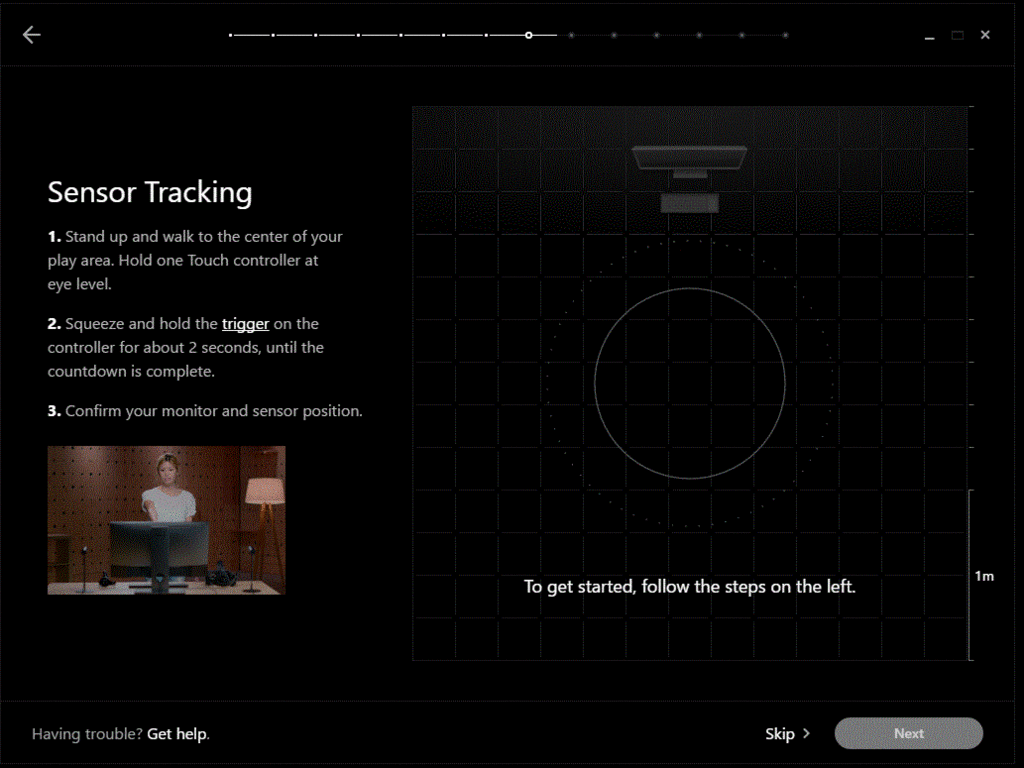
うまい具合に設置して、Nextボタンをクリックしてください。
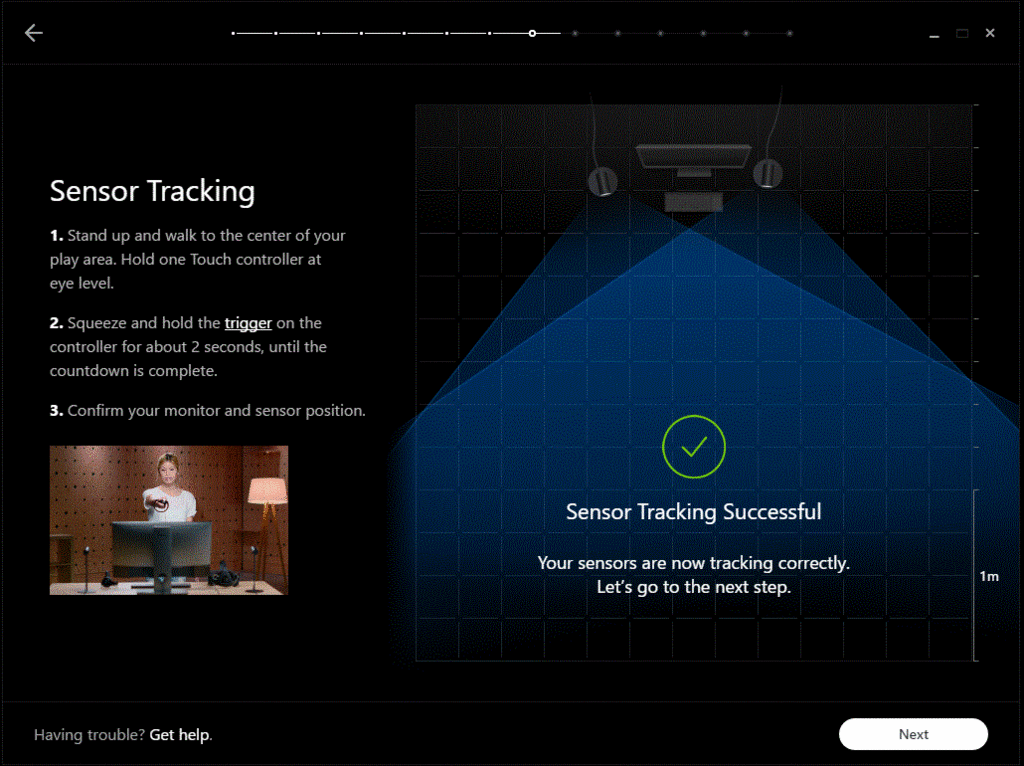
次にVR空間内の壁作りをします。
狭い場所に設置している方は、丁寧にやった方が
リアルの壁に手をぶつけることもなくなると思います。
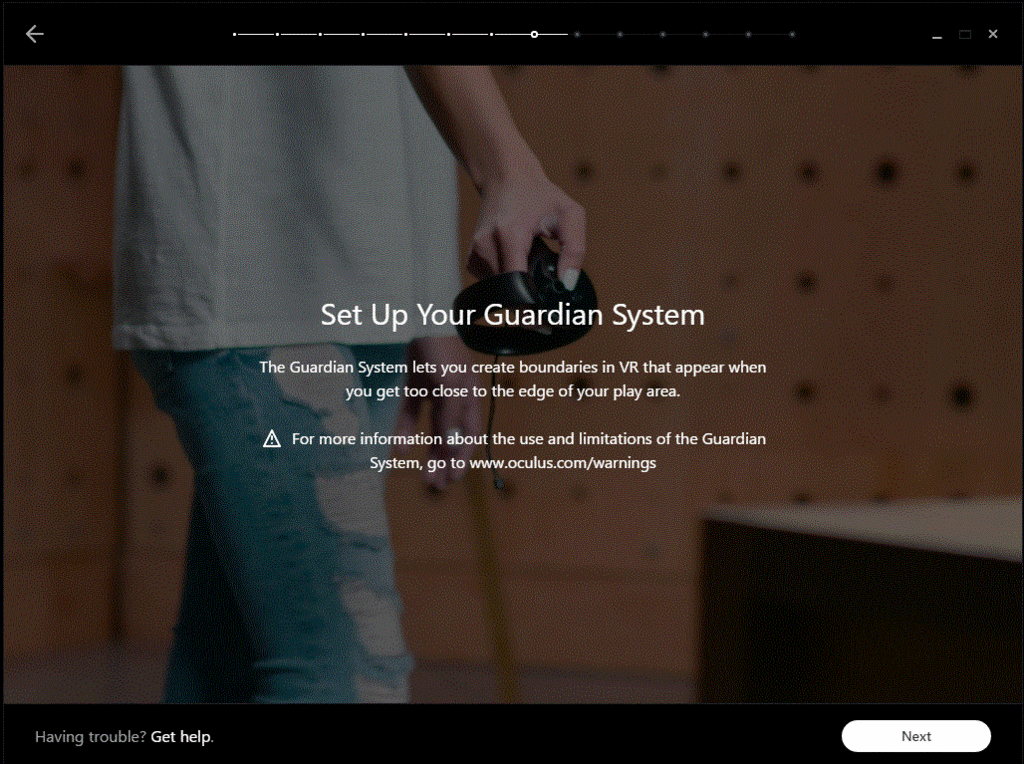
私は適当にしました。
Continueボタンをクリックしてください。
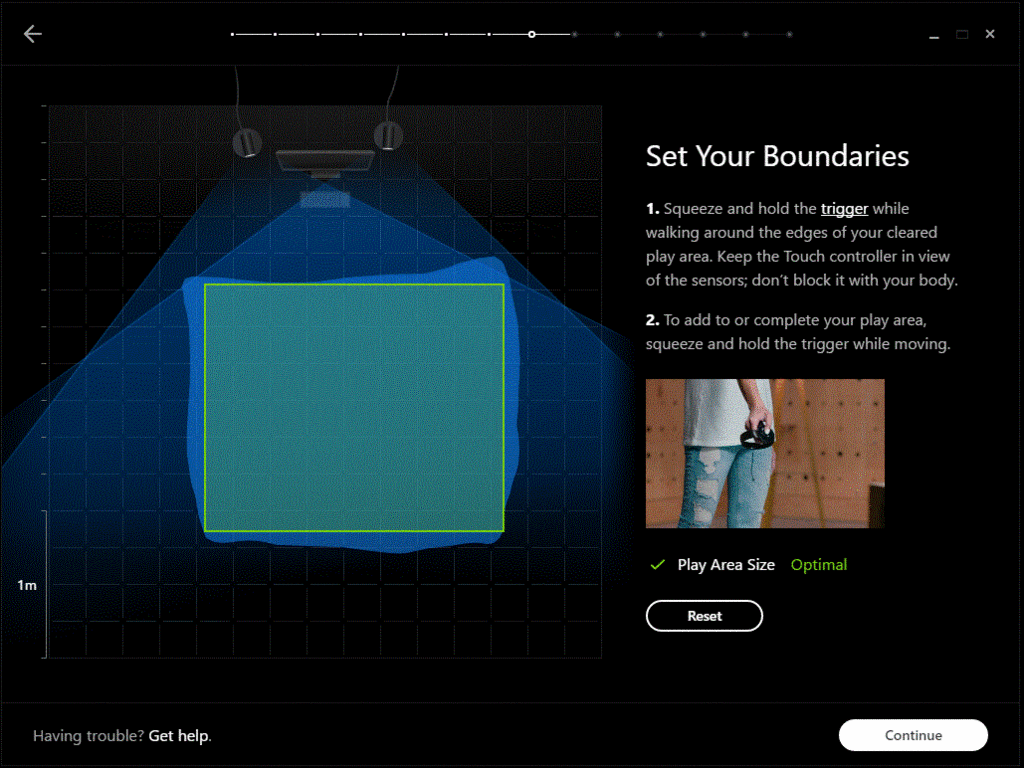
I Understandボタンをクリックして
注意事項に同意しましょう。
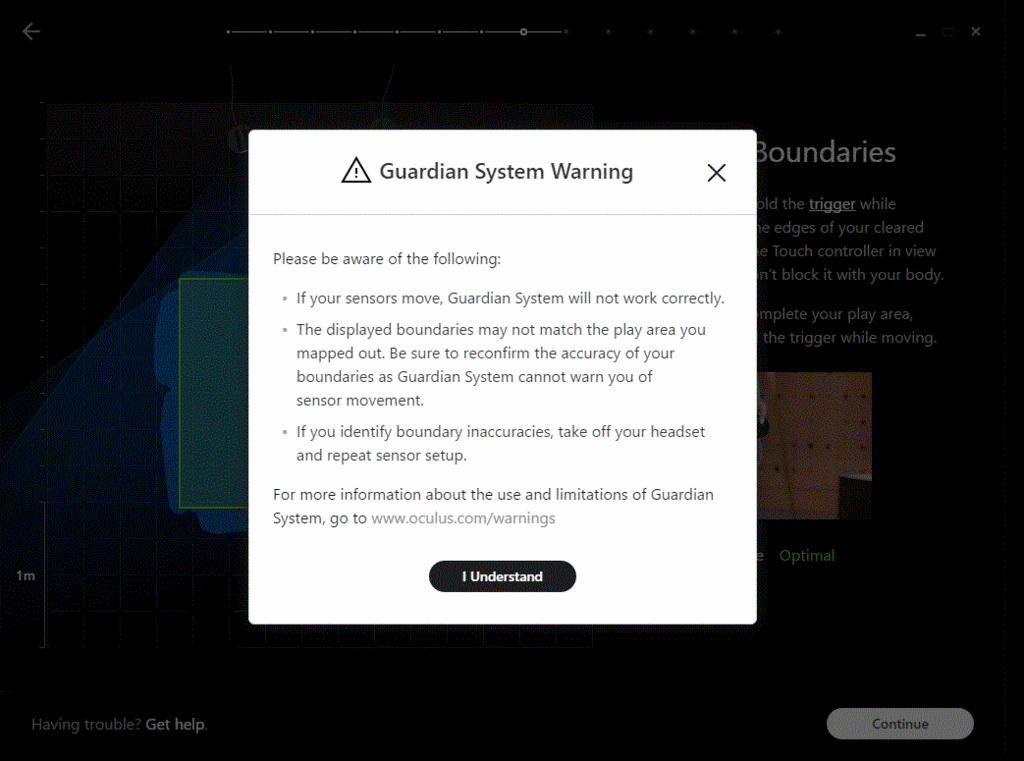
Oculus Rift CV1のセットアップを行う
Nextボタンをクリックしてください。
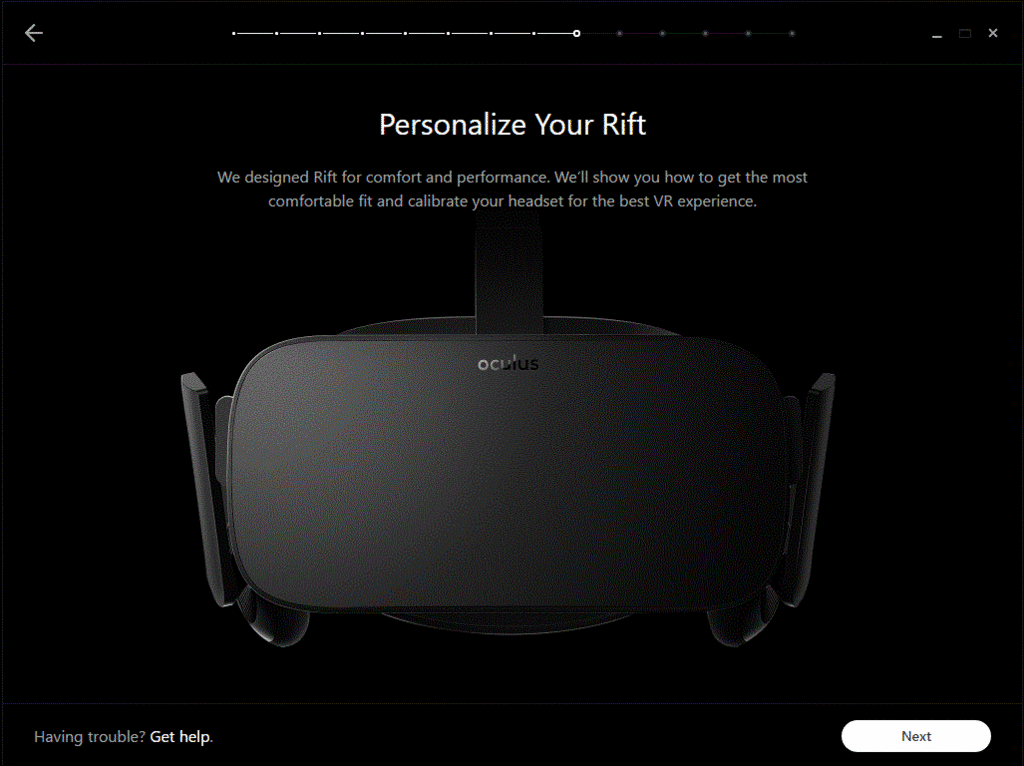
説明が表示されます。
Nextボタンをクリックしてください。
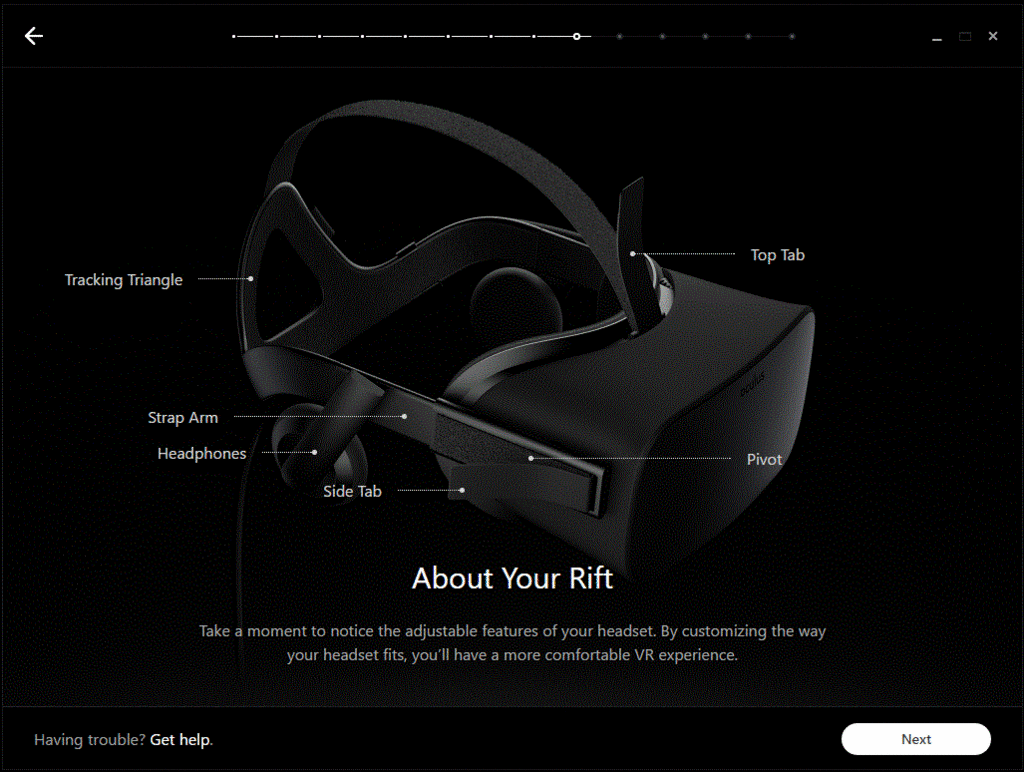
自分に合わせてベルトなどを調節しましょう。
割りと深めに被った方が安定感があります(個人的に)
Nextボタンをクリックしてください。
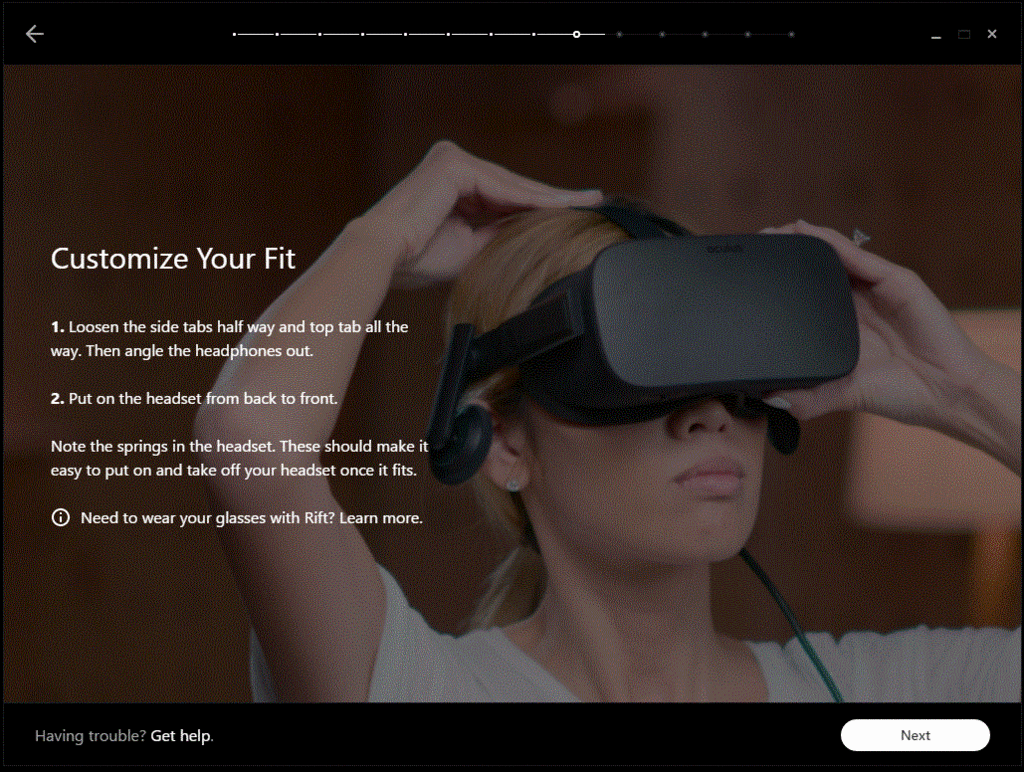
私はLens Soacingを65mmに設定しました。
Nextボタンをクリックしてください。
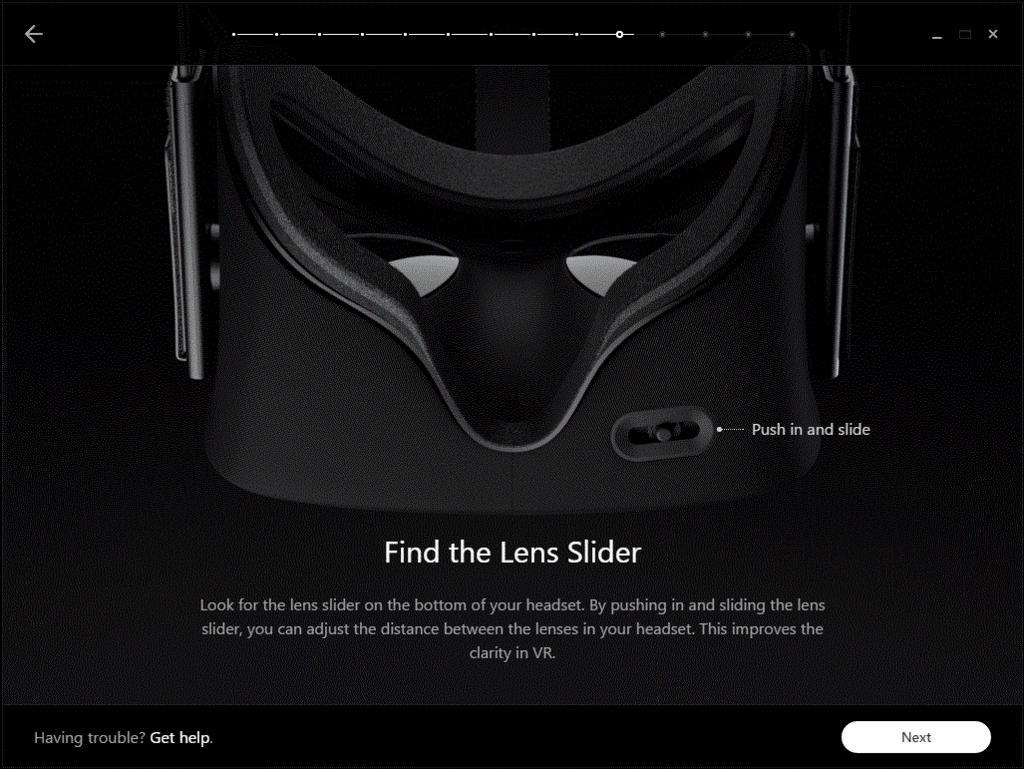
被っていたらチュートリアル的なのが始まります。
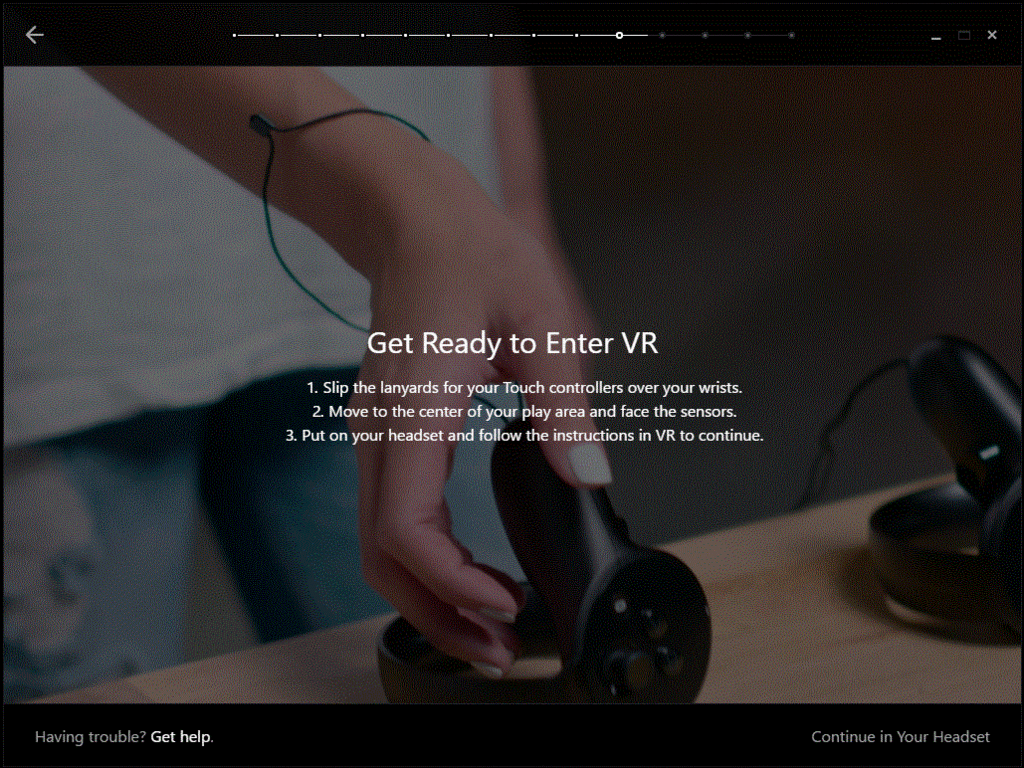
セットアップ終わり。
UE4で動かしてみる
セットアップが終わったので、UE4上で動作するか確認しました。
リアルなレンダリングのプロジェクトを開き、
VRプレビューで見てみます。

映りました。
簡単過ぎて涙が出てくる。
Oculus Touchの方は確認してませんが、
近いうちにまた記事にしたいと思います。
UE4 地面の種類を判別して足音を再生する
UE4の足音の再生に関しては
たくさんの方がブログなどに既に書かれていますが、
私が普段書いている処理を少し書きたいと思います。
詳しい処理の内容が知りたい方はこちら
ではやっていきます。
準備
今回はUE4 4.14.3を使用します。

プロジェクトを作成し、
Third Personテンプレートで起動します。
使用するファイルはこちらです。


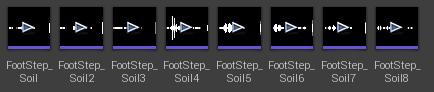
同じ種類の地面につき8種類の音声ファイルを用意しました。
わかりやすい地面を作成する
※これはしなくていい作業です。
ブログを見やすくするために作成しました。
BSPを適当なサイズでStatic Meshにし、
適当なCollisionをつけています。
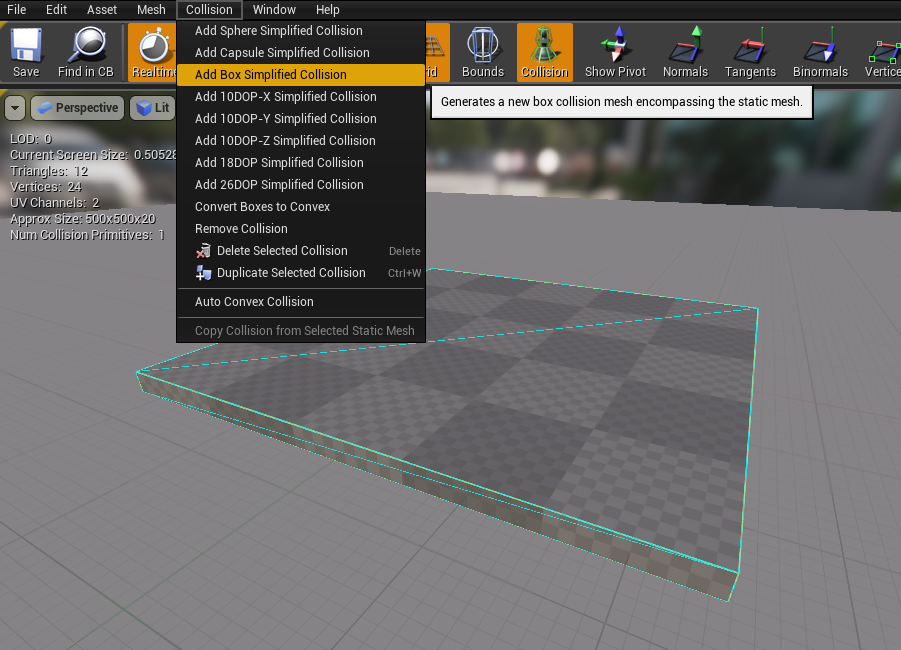
そして、適当に並べてStarter Contentsの中にあった
それっぽいマテリアルを適応します。
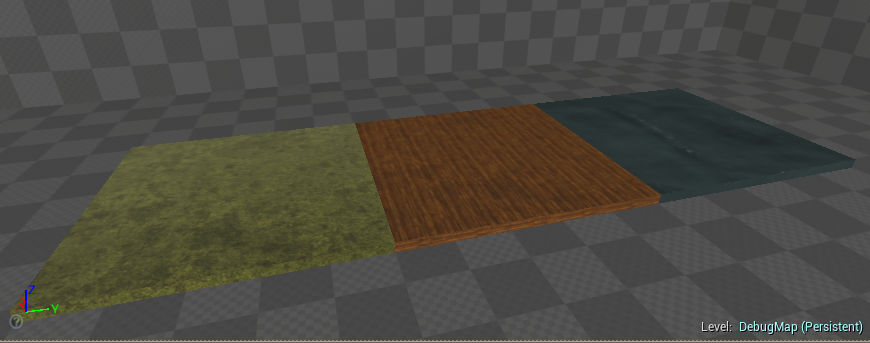
左から「土」「フローリング」「水溜まり」です。
Sound Cueファイルを作成する
Sound Cueファイルはこんな感じになっています。

地面の種類に応じて8種類の音からランダムで選択再生します。

Randomノードの先には
Int Parameter 「GroundType」を持った
Switchノードがあります。
このノードで次のPhysical Surfaceと紐づけをします。
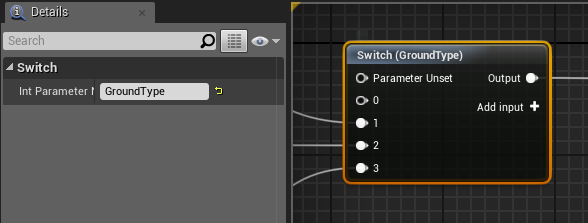
Physical Surfaceを設定する
Project設定を開き、左側のPhysicsを選択します。
そのページの下の方にあるPhysical Surfaceの設定を行います。
Surface Typeに判別したい地面の種類を書き込んでいきます。

Sound CueのSwitchノードにつないだ、
音と同じ順番になるように記述してください。
Physical Materialを作成する
コンテンツブラウザを右クリック
Physics→Physical Mterialを選択します。

Physical Materialを選択し、Selectを押します。

Physical Materialを必要分作成し、
それぞれこのような名前をつけました。

Physical Materialを開き、先ほどProject設定で
作成したSurface Typeを適応していきます。

PM_WoodならWood、
PM_WaterならWaterという感じです。
作成したPhysical Materialをそれぞれの地面に設定します。
レベルに配置してあるMeshを選択し、
Phys Material Overrideに適応したいPhysical Materialを設定します。

処理を書く
私自身サウンド部分を担当することは多いですが、
再生部分の実装はあまり行わないので
今回はFunction Libraryを使用して処理を書きます。
コンテンツブラウザを右クリック
Blueprints→Function Libraryを選択します。
作成したFunction Libraryを開き
PlayFootStepという関数を新規追加します。
処理の全体図です。
もう少し短縮できると思うのですが、
今回はこれで行きます。
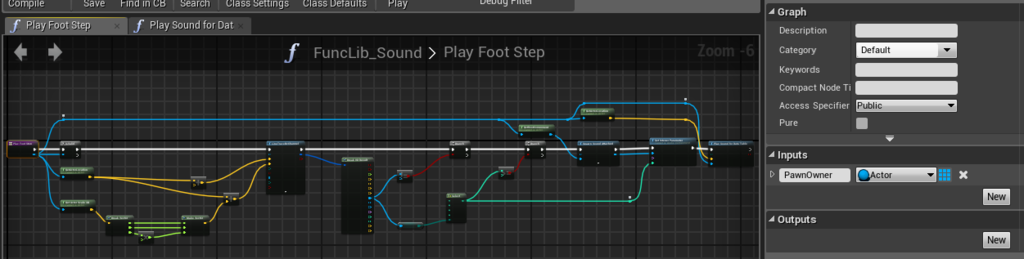
引数にPawn OwnerというActor型の変数を用意しています。
引数から得たActorのLocationを取得し、足元の判定範囲を
Line Traceに流しています。
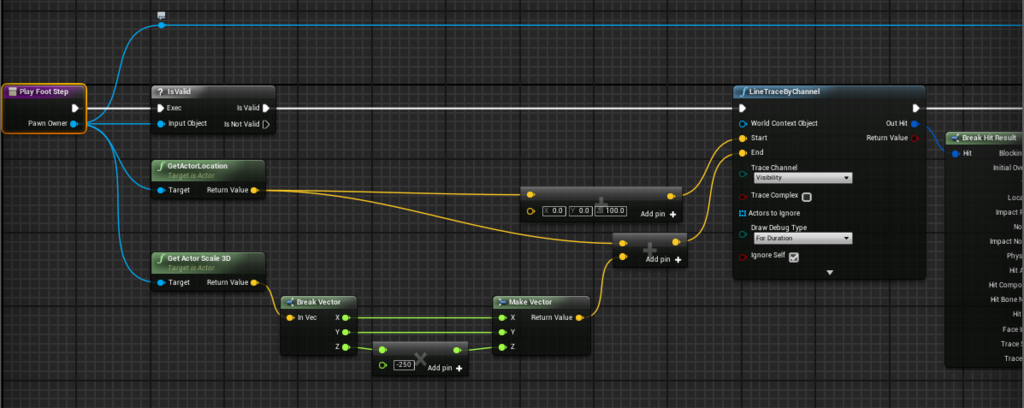
デバッグ用にLine Traceを視覚化しています。
そのLine TraceのHit判定を利用し、足元のPhysical Materialを検出します。
Physical Materialが検出できたら、ActorのRoot Conponentに
足音用のSound CueをAttachします。

Selectノードはひし形の部分を右クリックし、
Change Pin Typeを選択します。
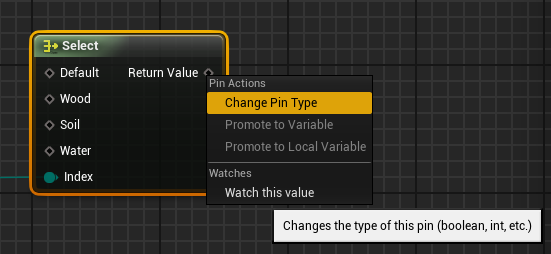
ここでIntegerを選択して下さい。

すると上のスクリーンショットと同じ形になります。

AttachしたSound Cueの中にあるGround Typeを変更します。
その後Play Sound For Data TableでSound Cueを再生します。
Play Sound For Data Tableについては
過去記事を参照してください。
これで実装部分の処理は完了です。
アニメーションの通知設定を行う
実装部分の処理は書いたので、
次は呼び出し処理の準備を行います。
Third Person Runというアニメーションを開いてください。

先ほどの関数の呼び出しには
Anim Notifyを使用します。
アニメーション中の足が丁度地面に着くぐらいの
ところにAdd Notify→New Notifyを選択し
FootStepという名前の通知を追加します。

通知が追加されると、こんな感じになると思います。

このアニメーションには2回足が地面に着くので、
もう一方の方にも通知を追加します。
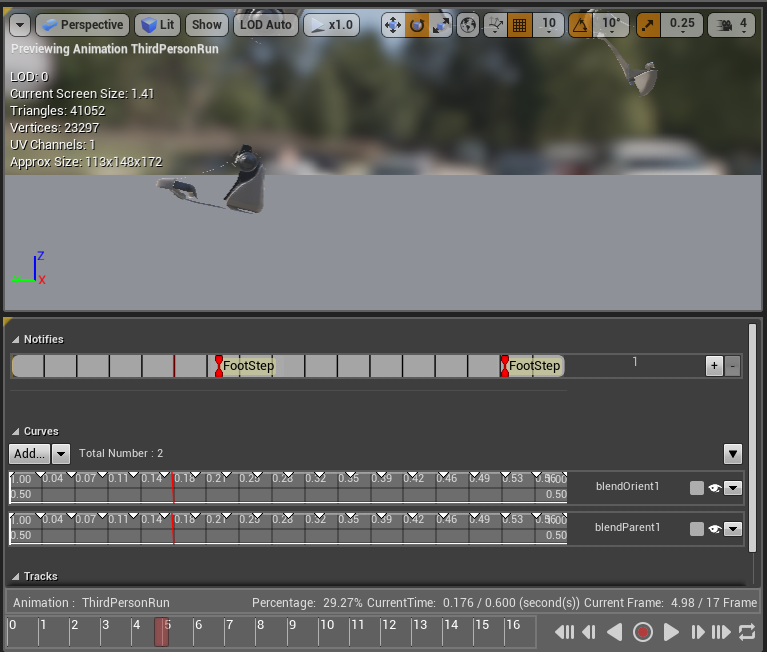
呼び出し処理を書く
Third Person AnimBPを開いてください。

アニメーションブループリントの
イベントグラフにEvent AnimNotify_FootStepを追加します。
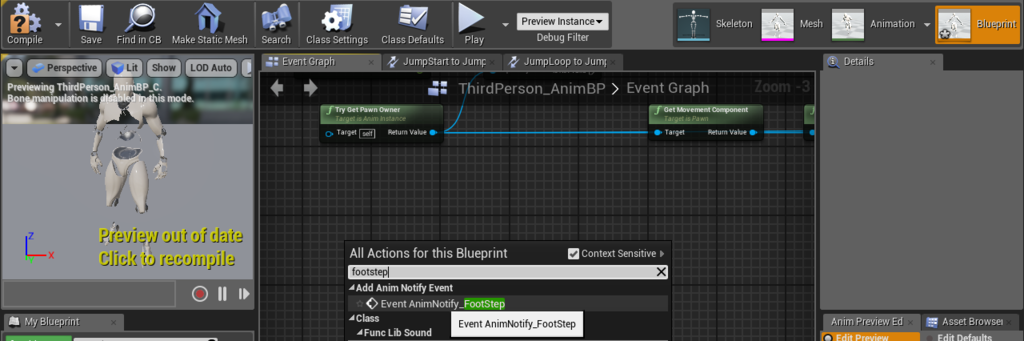
Event AnimNotify_FootStepが追加できたら、
作成した関数のPlayFootStepを呼び出します。
関数の引数には、Try Get Pawn Ownerから
取得できる情報を渡しましょう。
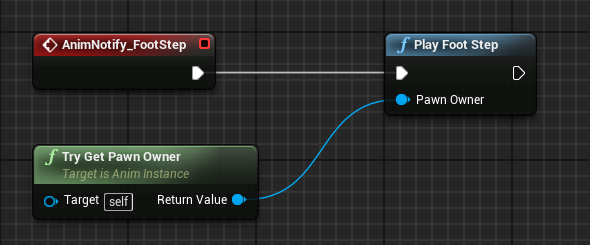
これでアニメーション通知を作成したところで
サウンドが再生されます。
確認してみる
Physical Materialを適応した箇所で
指定したサウンドがなっていると思います。
UE4 4.14.3でフリーズしてしまう対処法
私の環境ではUE4 4.14.3で
ブループリントエディタやスケルタルメッシュを開くと
必ずフリーズしていました。
フリーズはしないけど、UE4エディタを
軽くしたいという方はこちらを参考にしてください。
実際はある方に解決策を教えていただいたのですが、
いくつかの対策を試してみましたので、
物忘れの激しい私のメモとして書いておきたいと思います。
私の環境
MacBookにboot camp windowsを入れて、使っています。
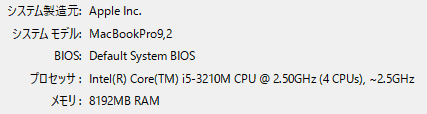
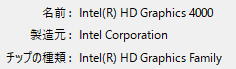
お世辞にもUE4を動かすのに適した環境とは言えませんが、
4.13より前は拡張機能設定がEpicでも普通に動いていました。
(FPSは落ちていましたが...)
DerviedDataCacheを削除してみる
詳しくはこちらをご覧ください。
フリーズし始めたころにboot campを
クリーンインストールしたばかりなので、
キャッシュは溜まっていなかったのですが
一応やってみました。
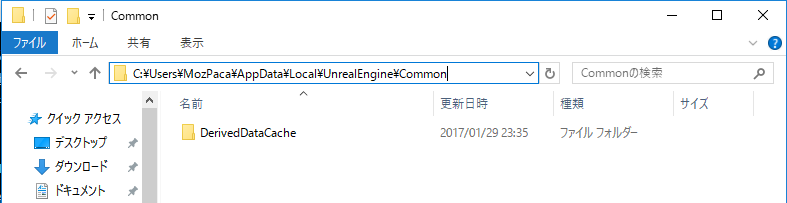
このDerivedDataCacheをフォルダごと削除します。
AppDataは隠しファイルになっています。
AppDataが見つからないという方は
エクスプローラーの表示から隠しファイルにチェックを
入れると見えるようになると思います。
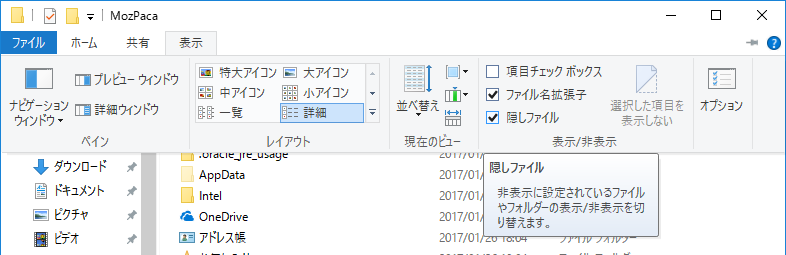
IMEを切り替えてみる
Answer hubを漁っているとこのようなページを見つけました。
Microsoft IME 2010を使用しているとBlueprintのコンパイルが異常に遅くなる - UE4 AnswerHub
このページではフリーズするとは書いていないものの、
動作が全体的に遅くなるというのは、
共通してたので試してみました。
Microsoft IMEがアクティブだと重くなってしまうようなので、
その他のIMEを入れてみます。
英語キーボードの設定を行います。
Windowsの設定を開きます。
2段目の左から2個目の時刻と言語を選択します。
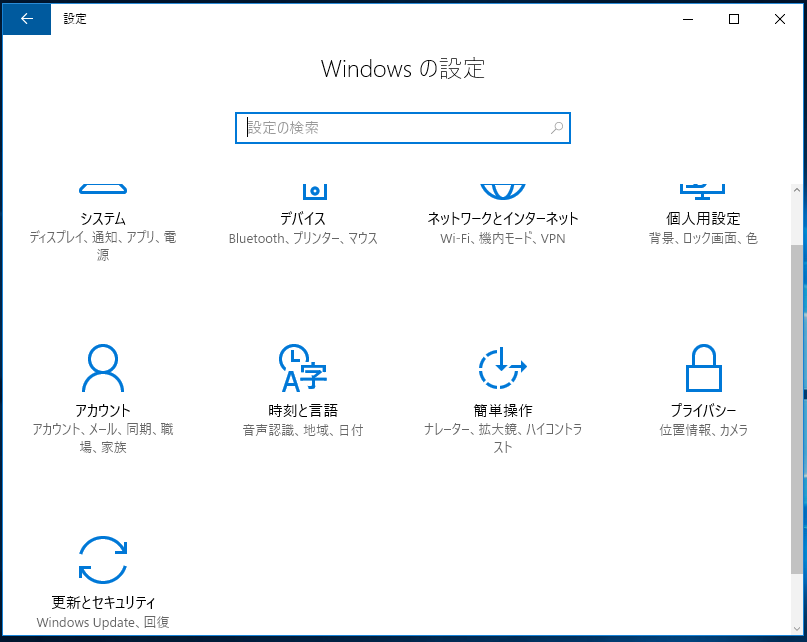
左側のタブから地域を言語を選択し、
右側の言語タブから言語を追加するを選択します。
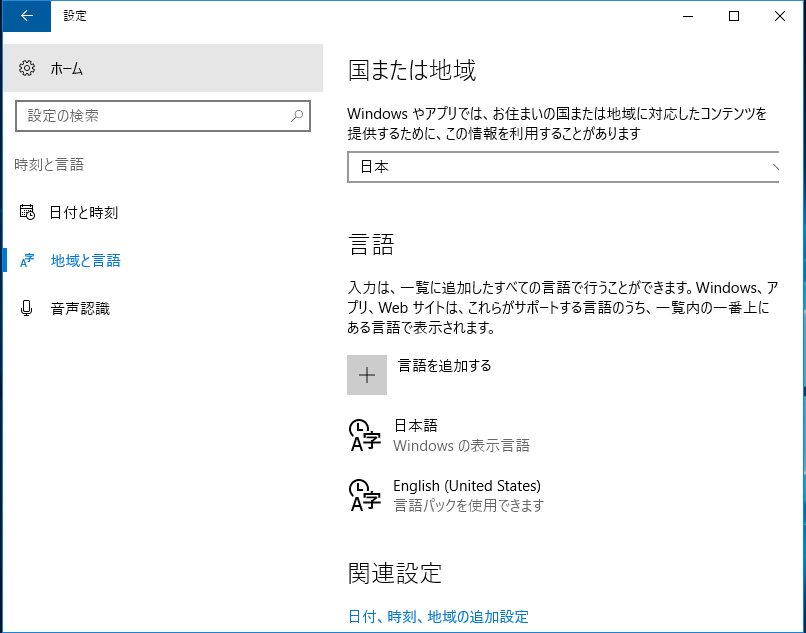
Englishを選択します。
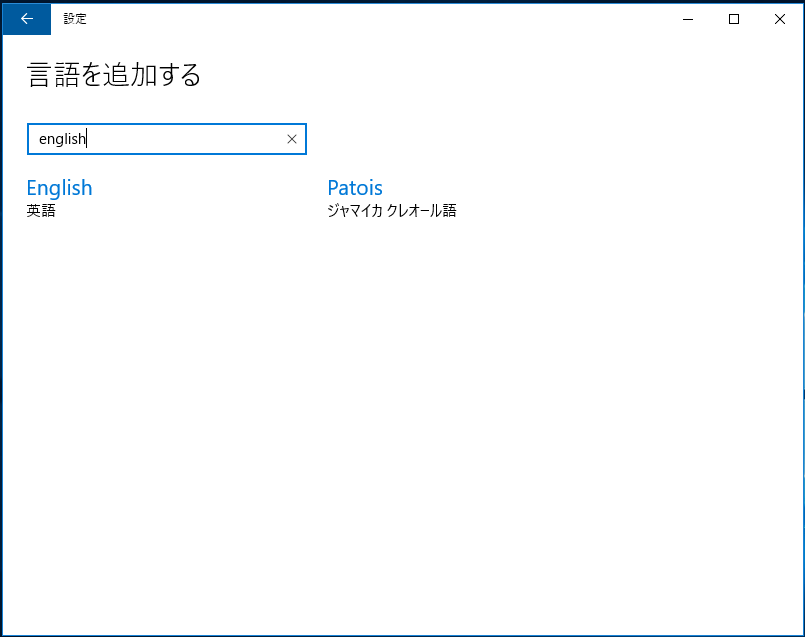
一番下にEnglish(United States)があるので
これを追加します。
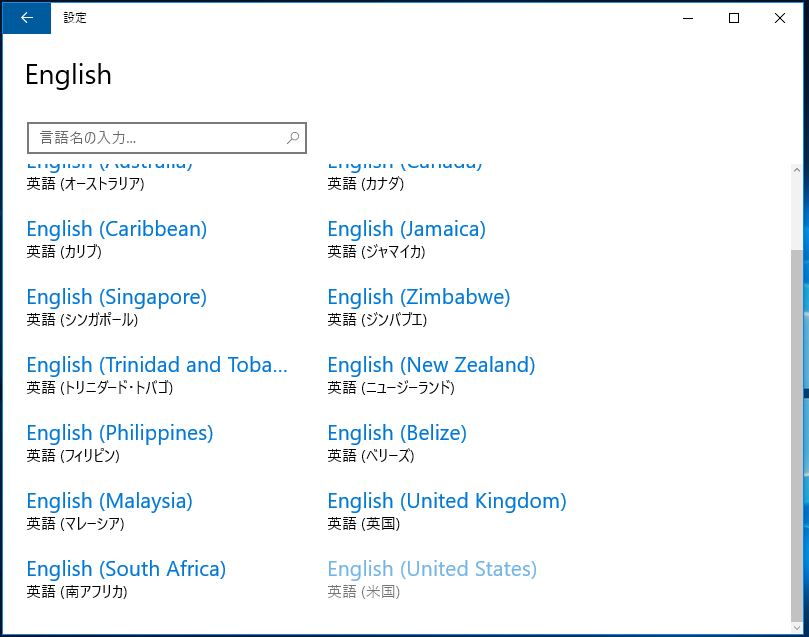
これで、IMEを切り替えれば
英語キーボードになると思います。
当然日本語は打てなくなりますので、
日本語を使いたいという方は
おすすめします。
こちらのページからGoogle 日本語入力IMEをダウンロードしてください。
それぞれの設定が終わったら、
Windowsキー + スペースキーでIMEの切り替えを行います。
UE4の起動中にIMEをMicrosoft IMEに切り替えると、
フリーズしてしまうようなので要注意です。
まとめ
とりあえず、私の環境では
フリーズを回避できています。
ただ、コメントなども英語でしか
打てなくなってしまっているので
早めに対策されることを願っています。
UE4 銃の弾が壁などに衝突した際の弾痕を実装する
現実の世界では銃弾が壁に当たると
ちょっと削れますよね?
今回はその弾痕の処理を実装します。
参考にしたサイトはこちら
ベクトルの計算を使用していますが、
こちらのサイトに詳しく解説されています。
ではやっていきます。
準備
UE4 4.13.3を使用します。

FPSテンプレートでプロジェクトを作成してください。

使用する弾痕のテクスチャを用意します。
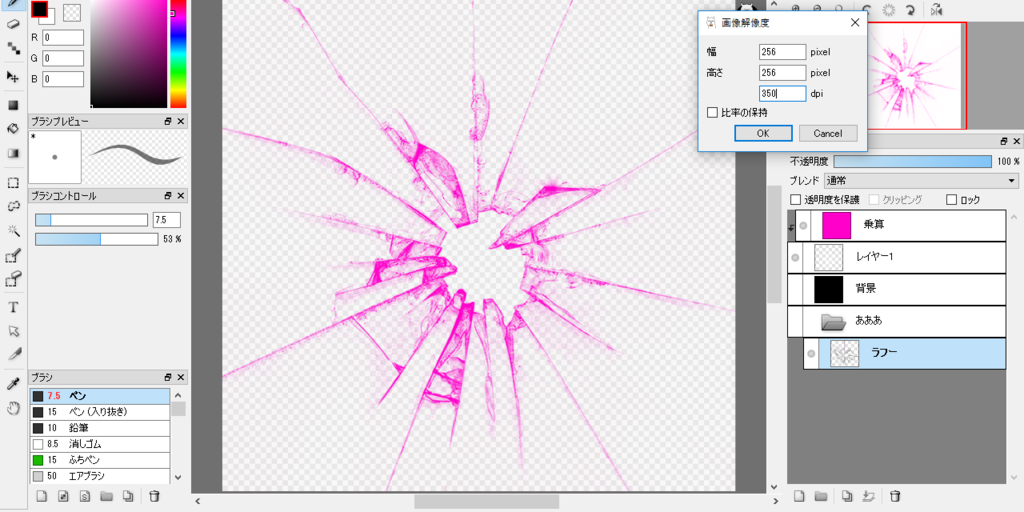
※256x256の.pngです。
テクスチャを用意したら、
プロジェクトにインポートしてください。
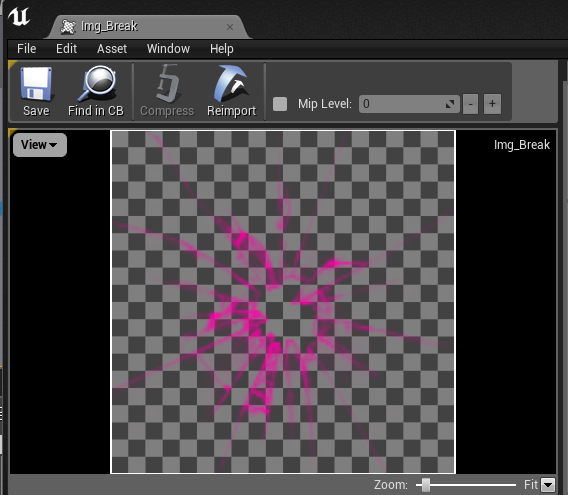
(鮮やかだなぁ...もっと暗い色にすればよかった)
必要なものを揃える
読み込んだテクスチャを右クリックします。
Sprite Actions→Create Spriteを選択してください。

Spriteが作成されます。
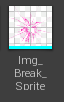
次に弾痕用のブループリントを作成します。
コンテンツブラウザを右クリック→Blueprint Classを選択します。
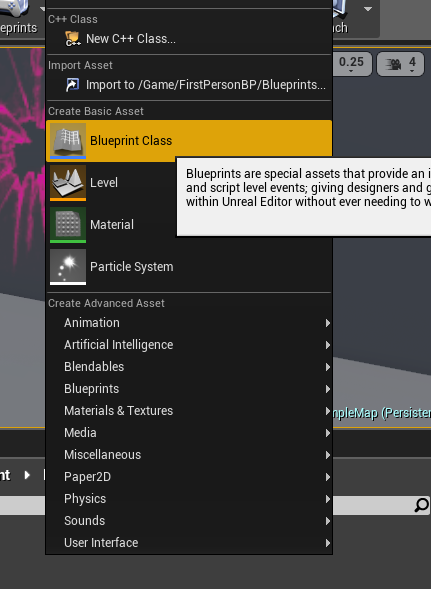
親クラスはActorを選択します。
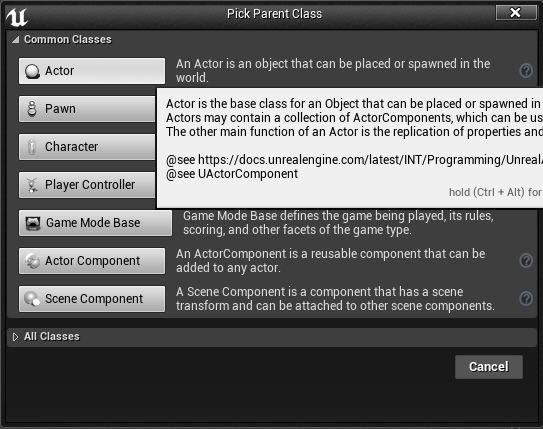
作成したブループリントを開いてください。

まずはコンポーネントを追加します。
左上の方にあるAdd Componentから
Paper Spriteを追加してください。
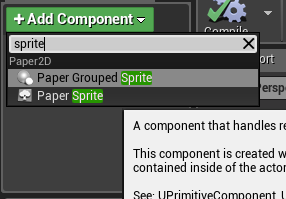
(Spriteと入力して出てくる下の方です)
追加したPaper Spriteを選択し、
パラメータを変更していきます。
Source Spriteに先ほどインポートしたテクスチャを入れます。
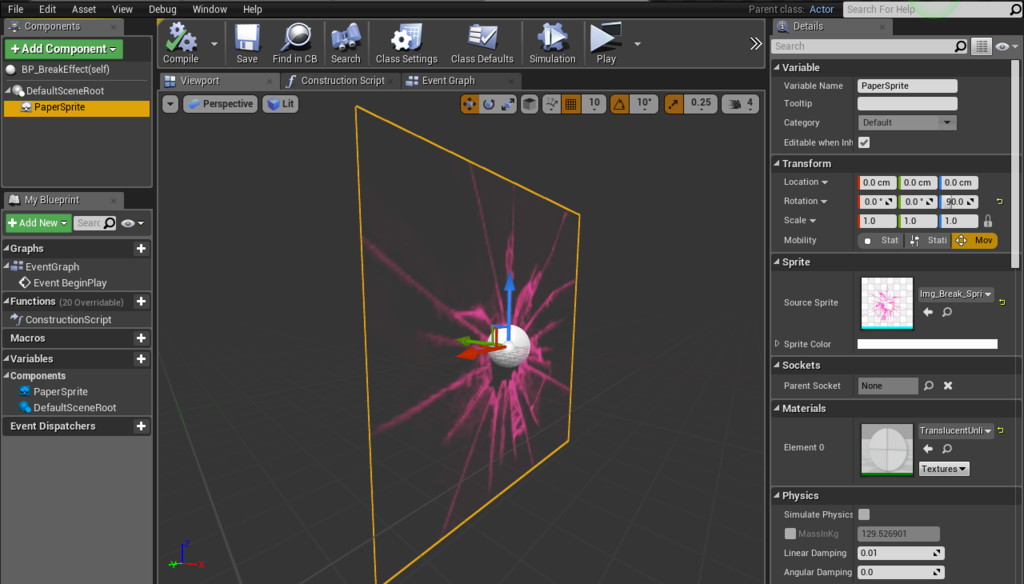
少しテクスチャが大きいので、Scaleを0.1にします。
RotationのZ軸を90にします。
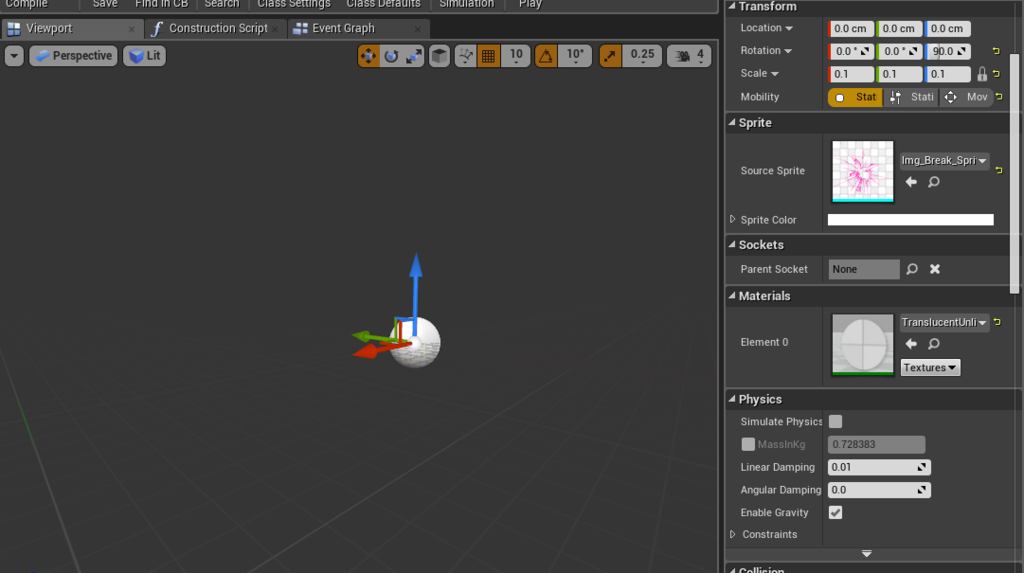
弾痕自体にはCollisionも不要なので
Block AllからNo Collisionに変更しておきます。
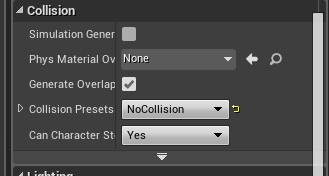
これで必要なものは揃いました。
処理を書く
まずは角度が取れているかを確認します。
FPSテンプレートに入っている
First Person Projectileを開いてください。

弾の衝突座標から衝突面に垂直な
長さ90のLine Traceを出します。
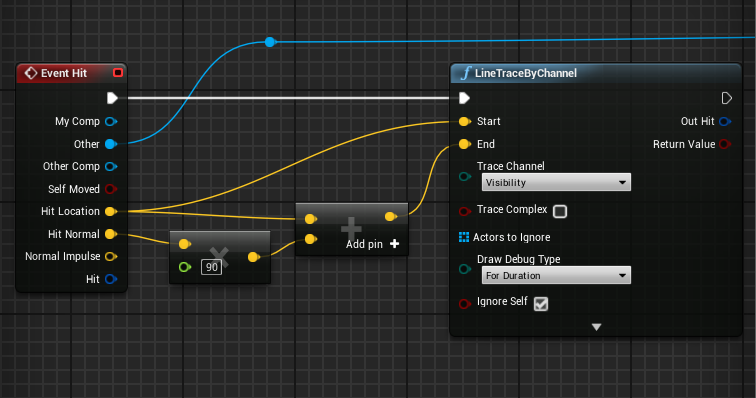
※確認用の処理です。弾痕を描画するだけなら、この処理は必要ありません。
このように衝突した平面から垂直なLine Traceが
確認できると思います。
次に描画するための処理を書いていきます。
先ほどのLine Traceの処理は削除しています。

Hit Locationから単に弾痕のブループリントを生成するだけでは、
オブジェクトにテクスチャが埋まってしまいます。
そこで、Hit Locationからカメラの向きベクトルを引くことで
少しだけ手前に生成しています。
RotationはLine Traceの処理で実装したVectorの処理を
Rotationで扱っているだけです。
これで一応描画はできるのですが、
弾痕がいつまでも残ってしまうので、
最後にBP_BreakEffectに処理を追加します。

これだけです。
生成されて5秒後に消える処理です。

以上で処理は終了です。
確認してみる
どの角度でも衝突相手の平面に張り付いて見えると思います。
※Spriteを少しいじったので
上記の画像より暗く見えるのはそのためです。
余談
銃を連射しているのは前回のブログと
同じプロジェクトを使用しているからです。
参考までにどうぞ。
UE4 FPSテンプレートの銃を連射してみる
個人的な話になりますが、私は単発銃より
高レートで連射できる銃の方が好みです。
First Personテンプレートの銃...単発じゃないか!
というわけで、今回はあまり手間をかけずに
FPSテンプレートの銃を連射できるようにしたいと思います。
準備
今回はUE4 4.13.3を使用します。

適当なFPSテンプレートを作成してください。

処理を書く
First Person Character BPを開きます。

銃弾を生成する部分の全体図です。

コメントを消して、Touch関連のノードを削除していますが、
95%くらいテンプレートのままです。
変更した箇所を順番に見ていきます。
変数を一つ作成します。

銃のトリガーを引き継づけているかのフラグです。
InputAction Fireのすぐ隣にこのような処理を組みます。
一度Pressedに入るとReleasedに入るまで、
フラグをTrueのままにしておく処理です。

Branchの後には、テンプレートに最初から書かれている
Montage Play→Spawn Actor→Play Sound At Locationと
流れています。
Play Sound At LocationのあとにDelayを書きます。
このDelayは連射間隔を制御するものです。
0に近いほど高速で連射します。

Delayを最初の方に書いたBranchと繋げ
処理は完了です。
次に弾の方も少し変更したいと思います。
First Person Projectileを開いてください。

デフォルトでは弾が大きいので、
MeshのSphereをx,y,zすべて、
0.05にしました。
ブループリントはテンプレートに書かれている
Event HitとDestory Actor以外を削除し、
このように書いてください。

弾が何かに当たると当たった物のログを表示し、
消滅するという処理です。
以上で完成です。
挙動を見てみる
うまくいけばこのように、
少しの処理で連射できる銃を作成することができます。
※Meshの描画がおかしいのは気にしないでください。
私の環境の悲しみスペックPCはUE4を動かせるのか
前のブログにも書きましたが、
諸事情により今まで使っていたPCが
消滅しました。
このままではブログが書けない!
あと色々支障が出る!
ということで、諸事情の際に
売値がつかず放置していたPCを
クリーンインストールして使ってみます。
結論から言いますと動きませんでした。
それでも、もし動かせたら面白いよねとか思いながら、
スクショを撮ったので書くだけ書きます。
私のPCのスペック
公式が謳っている推奨スペックがこちら
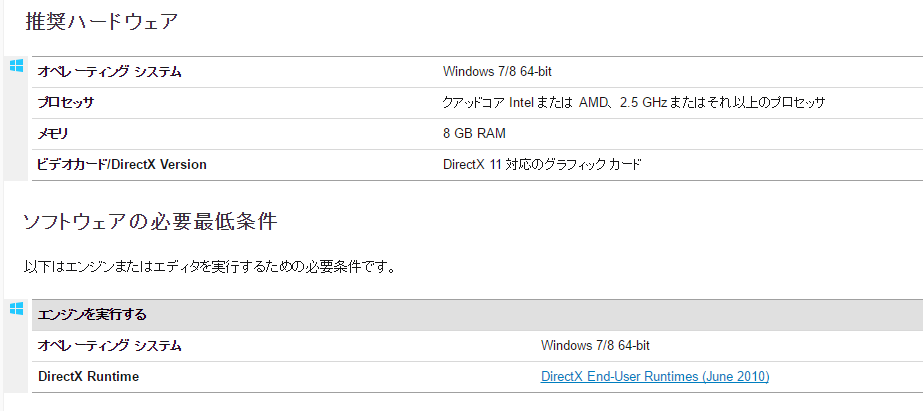
そして私のPCのスペック

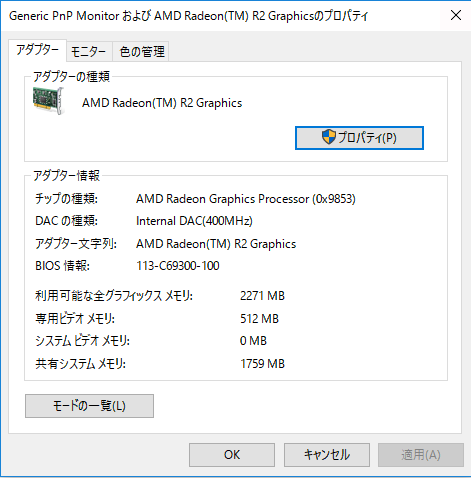

思わずため息が出ました。
まぁ今はこのPCしかないし...
頑張ってほしいところです。
UE4をインストールする

この画面を久しぶりに見た気がしました。

Launcherのインストール自体は割と早く終わりました。
この勢いに乗ってエンジンもサクッとインストールします。
しました。
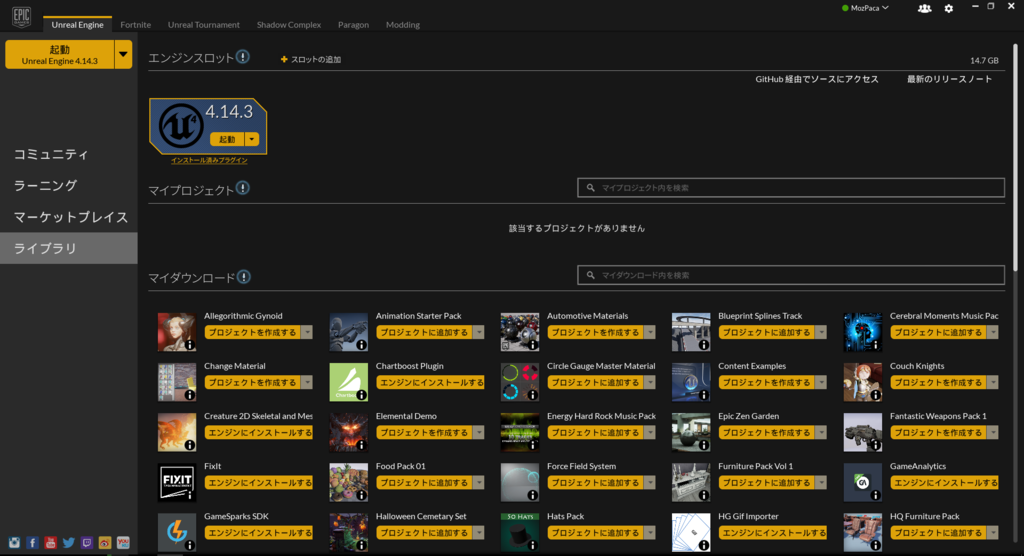
2時間くらいかかりました。
UE4を立ち上げてみる
なんやかんやで、インストールも無事終わり、
立ち上げてみます。
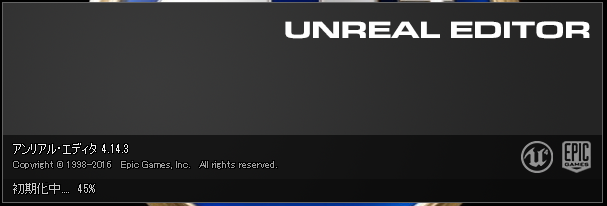
遅いっ!
一人称視点のテンプレートを立ち上げました。
比較用に今のFPSを見たいと思います。
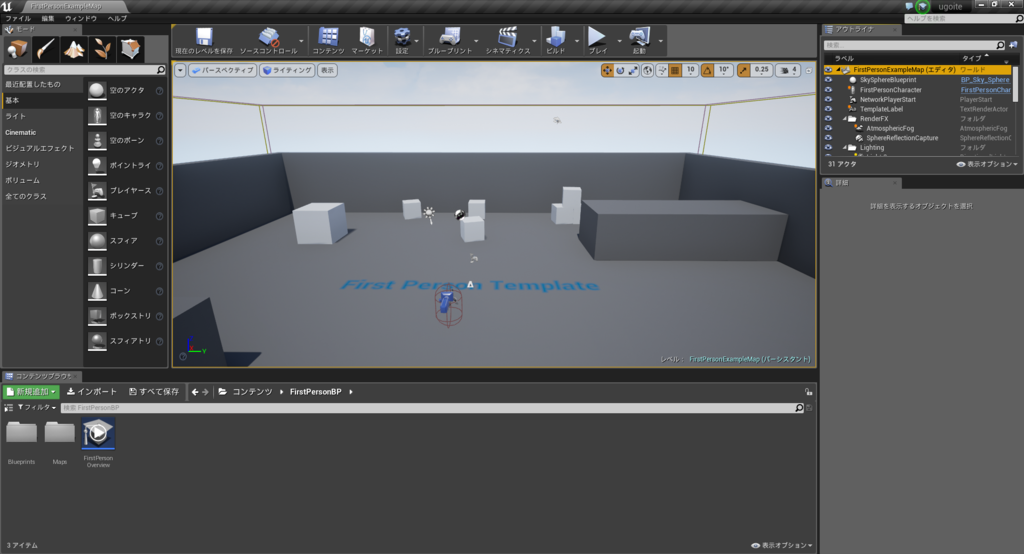
・・・ふむ
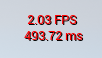
FPSが2しかありません。
初めて見た気すらします。
この段階で無理が見えてきました。
ひとまず、いろいろ軽量化を図ります。
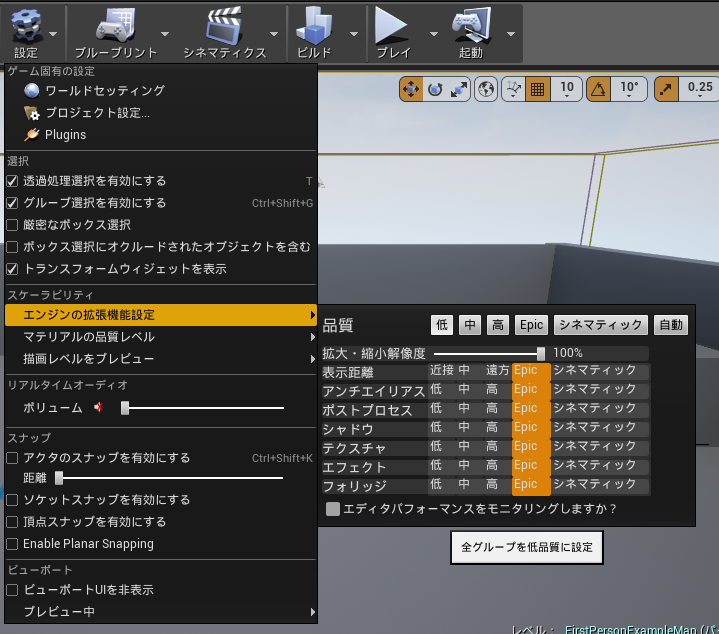
拡張機能の設定がEpicになっていたので
これを低に落とします。
アンチエイリアスを切ります。
マテリアル品質レベルを下げます。
描画レベルをモバイル向けにします。
PCの解像度を多少下げます。
・
・
・
これでマシになっていることを祈りつつ、
再びFPSを確認します。

これは酷い・・・
まだ試していない軽量化がありますが、
PCがフリーズしたので、
ここで検証を終了します。
まとめ
・私のPCではUE4は動かない。
VRもやりたいので、
早急にVRReadyを確保する必要がありそうです。
・・・泣きそう。
グローバルゲームジャム2017に参加してきました。
こんばんわ。
UE4が動作するPCが諸事情により消滅し、
悲しみに打ちひしがれているMozPacaです。
GGJ2017参加してきました。
GGJ 2017 バンタン大阪会場の集合写真!#ggj17jp #ggjOsaka pic.twitter.com/hSUvmir2Z4
— alwei (@aizen76) 2017年1月22日
今年もバンタンゲームアカデミー大阪校の会場にお邪魔してました。
もう一つの大阪会場の変更などの原因で人が流れてきてたのか、
会場が50人以上の参加者でひしめいていました。
(HoloLens素敵でした。)
今回はチーム分けの段階で、ほとんどのチームが
VRゲームの開発を行うと言っていましたね。
(みんな機材持参でした。すごい!)
流石にVR以外のチームがあった方がいいのではということで、
Iチームのチームリーダーに立候補しました。
後々,チームメンバーに聞いてみたら全員が
VRがやりたかったという笑い話付き。
実際に作ったもの
バケモンです。バケモン。
ポ〇モンじゃないです。
β版と完成版の生放送で両方とも言い間違えたけど、
ポ〇モンじゃないです。
ルールとしては、
・マップ内を歩き回る。
・半透明の敵を見つける。
・バケモンボールをぶつける。
・敵がGET(消滅)できる。
・敵を9体GETできたらクリア。
という感じです。
レベルデザイン頑張ってますね。
(私はやってない)
マップだけみたら普通にゲームです。
バケモンボールも思った以上に飛ばしやすいです。
(私はやってない)
AIもマップ内を自由に歩き回るので、なかなか楽しめます。
(私はやってない)
タイトル画面のロゴとか完璧ですよね。
(私はやってない)
Widgetもシンプルでいい感じです。
(私はやってない)
お前なにやってんだよ
・・・音周りやりました。
敵に音を適応し忘れるガバガバ作業です。
本当にすいませんでした。
それは置いといて
GGJの参加は2回目なのですが、
去年に比べたら私も仕事してるフリが
うまくなったのを実感しています。
来年こそはバリバリできる人になりたい。
3日間お疲れさまでした。
来年もよろしくお願いします。