グローバルゲームジャム2017に参加してきました。
こんばんわ。
UE4が動作するPCが諸事情により消滅し、
悲しみに打ちひしがれているMozPacaです。
GGJ2017参加してきました。
GGJ 2017 バンタン大阪会場の集合写真!#ggj17jp #ggjOsaka pic.twitter.com/hSUvmir2Z4
— alwei (@aizen76) 2017年1月22日
今年もバンタンゲームアカデミー大阪校の会場にお邪魔してました。
もう一つの大阪会場の変更などの原因で人が流れてきてたのか、
会場が50人以上の参加者でひしめいていました。
(HoloLens素敵でした。)
今回はチーム分けの段階で、ほとんどのチームが
VRゲームの開発を行うと言っていましたね。
(みんな機材持参でした。すごい!)
流石にVR以外のチームがあった方がいいのではということで、
Iチームのチームリーダーに立候補しました。
後々,チームメンバーに聞いてみたら全員が
VRがやりたかったという笑い話付き。
実際に作ったもの
バケモンです。バケモン。
ポ〇モンじゃないです。
β版と完成版の生放送で両方とも言い間違えたけど、
ポ〇モンじゃないです。
ルールとしては、
・マップ内を歩き回る。
・半透明の敵を見つける。
・バケモンボールをぶつける。
・敵がGET(消滅)できる。
・敵を9体GETできたらクリア。
という感じです。
レベルデザイン頑張ってますね。
(私はやってない)
マップだけみたら普通にゲームです。
バケモンボールも思った以上に飛ばしやすいです。
(私はやってない)
AIもマップ内を自由に歩き回るので、なかなか楽しめます。
(私はやってない)
タイトル画面のロゴとか完璧ですよね。
(私はやってない)
Widgetもシンプルでいい感じです。
(私はやってない)
お前なにやってんだよ
・・・音周りやりました。
敵に音を適応し忘れるガバガバ作業です。
本当にすいませんでした。
それは置いといて
GGJの参加は2回目なのですが、
去年に比べたら私も仕事してるフリが
うまくなったのを実感しています。
来年こそはバリバリできる人になりたい。
3日間お疲れさまでした。
来年もよろしくお願いします。
UE4 多分一番簡単なヒットエフェクトの作り方
去年あたりからゲームジャムによく参加している気がします。
その際に有料アセットでは雰囲気に合わず、
自分で作るにも時間がかかりそうということがよくあります。
そんなときに私が手抜きでつくるパーティクルのメモです。
4.13.2で作成していきます。

補足
今回はStarter ContentsのAssetを使用します。
既存プロジェクトなどでStarter Contentsを入れていないという方は
左下のAdd NewからAdd Feature or Content Packを選択してください。
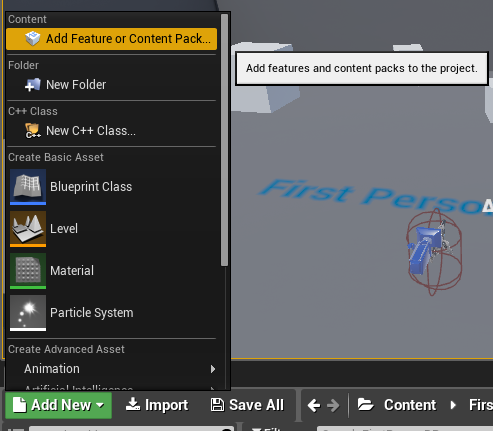
次にContents PacksタブからStarter Contentsを選択後、
Add to Projectをクリックしてください。

これで現在のプロジェクトにStarter Contentsが導入されます。
準備
このプロジェクトでは、FPSテンプレートを使用しています。
FPSテンプレートでなくても全然問題ないです。
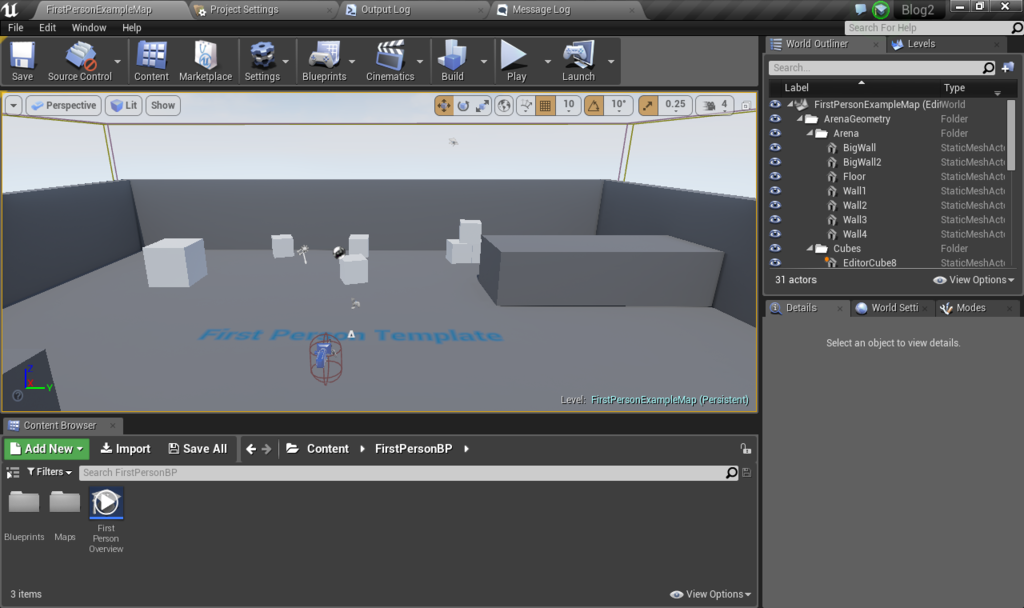
今回はこのテクスチャを使用します。
Starter Contents→Textures→T_Spark_Core

Starter ContentsのSparkパーティクルに使用されているテクスチャです。
マテリアルを作成する
先ほどのT_Spark_Coreを使用してマテリアルを作成します。
右クリック→Materialを選択します。
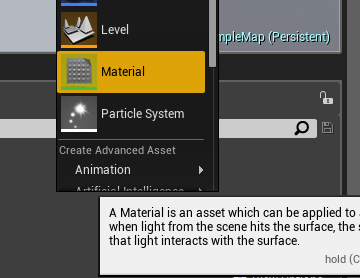
マテリアルに適当な名前を付けましょう。

作成したマテリアルを開き、
Blend ModeをAdditive
Shading ModelをUnlitにします。
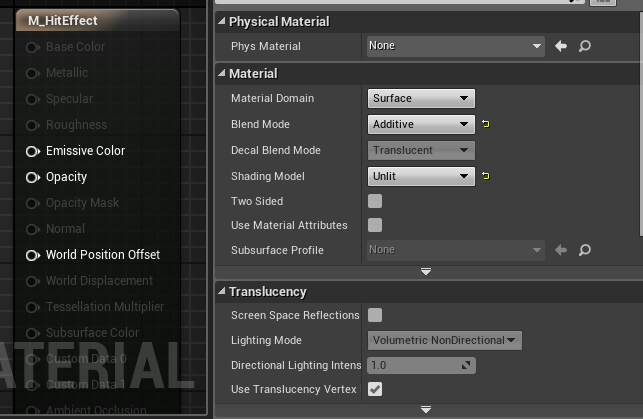
Texture SampleノードにT_Spark_Coreを割り当て、
Particle Colorと乗算しつつ、このようにつなげます。
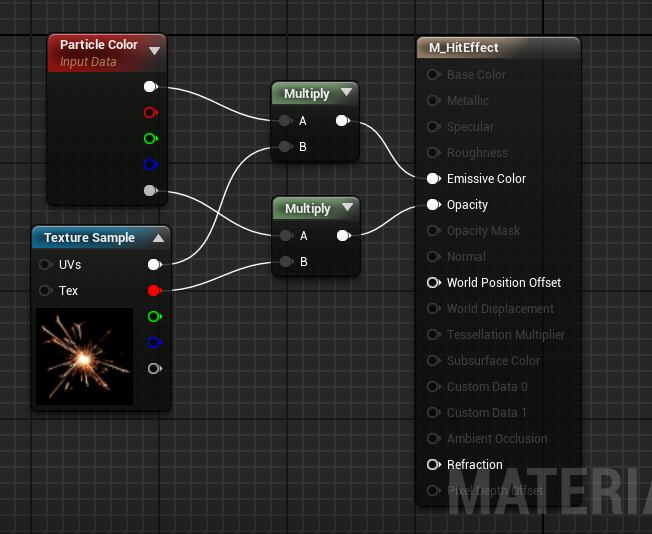
マテリアルはこれで完成です。
パーティクルを作成する
次にパーティクルの作成を行います。
右クリック→Particle Systemを選択します。
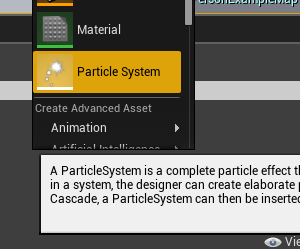
名前は適当に。

作成したパーティクルを開いてください。
初期の状態ではこのようになっていると思います。

パラメータを編集する
右側のパラメータを編集します。
Initial Velocityを削除し、
Initial Rotation、Light、Size By Lifeを追加しましょう。
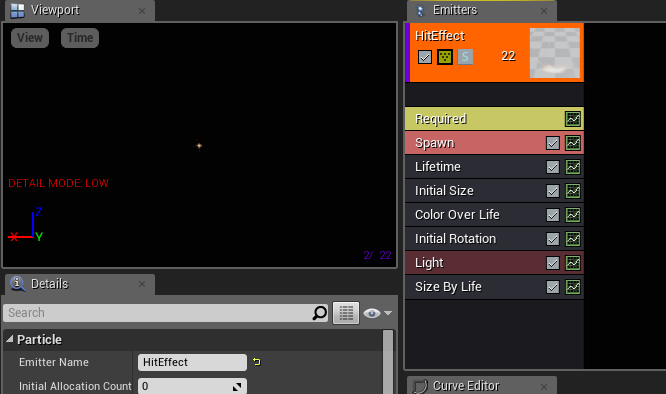
Requiredを選択し、先ほどを作成したマテリアルを選択します。
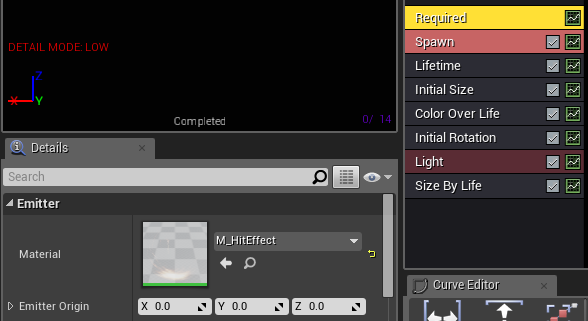
Emitter Loopsを0から1に変更します。
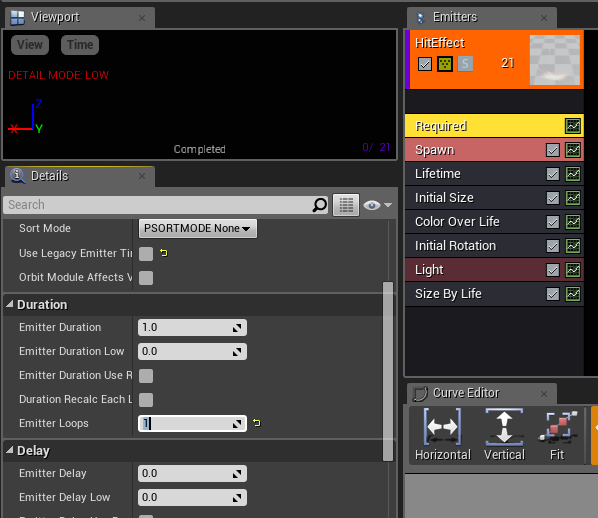
次にSpawnパラメータを編集します。
Rateを大体300前後にします。
実際に動かしてからまた微調整するので、少し大きくします。
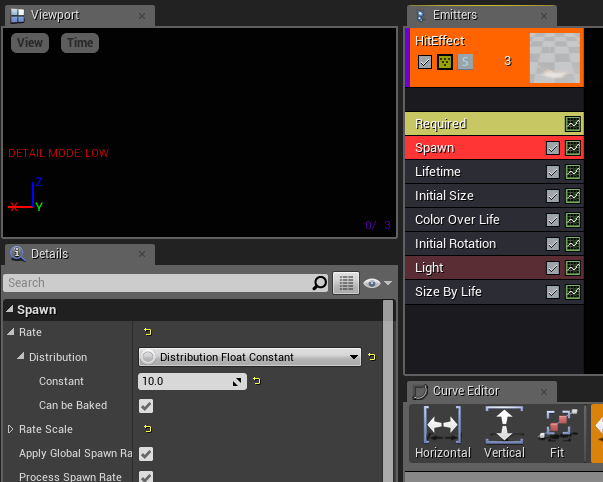
Life Timeパラメータの編集をします。
min 0.05秒、max 0.1秒に設定します。
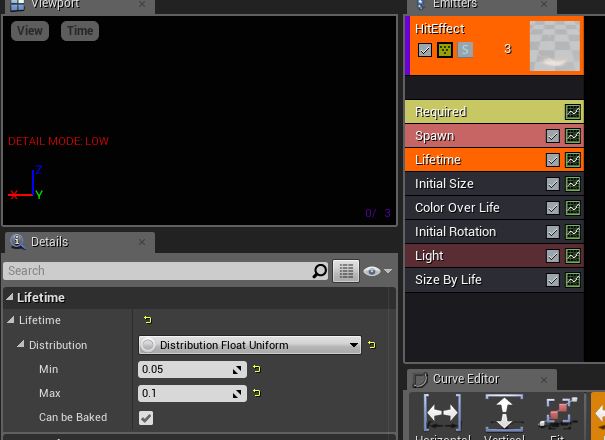
最後にInitial Sizeパラメータの設定をします。
大きさは1000にしました。(画像は100ですが)
今回は分かりやすくするために大きくしましたが、
通常であれば300ほどで十分だと思います。
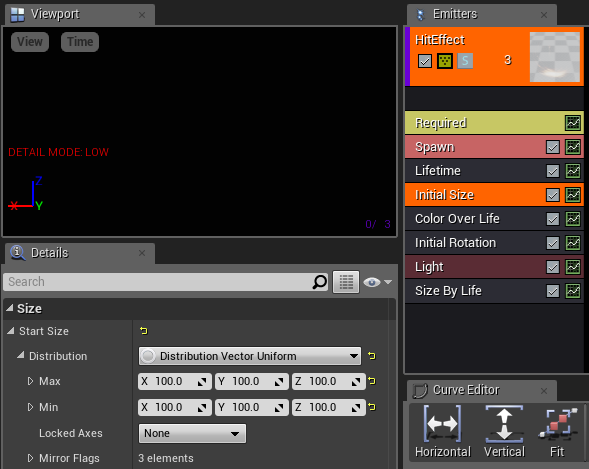
あとは、環境に合わせてパラメータを変更してください。
また、Color Over Lifeのパラメータを変更することで、
パーティクルの色を変えることも可能です。
パーティクルを発生させる
とりあえず、弾が何かにぶつかった際に発生させようと思います。
FirstPersonBP→First Person Projectileを開いてください。

Event HitからSpawn Emitter at Locationで
先程作成した、パーティクルを発生させます。

見てみる
全体的にパーティクルパラメータを微調整しています。
UE4 死亡時のエフェクトとかを考えてみる
最近、HITというゲームを始めました。
このゲームはUE4製らしいからという理由でインストールしたのですが、
サクサク動くし、グラフィックも綺麗でなかなか楽しんでます。
本題
今回は敵が消滅する際のエフェクトを作ります。
Destoy Actorでポンッって消えるのはちょっと寂しいですからね。
UE4のバージョンは4.13.2でやります。
準備
プロジェクトを作成します。

プロジェクト名は適当にTPSテンプレートで作成します。
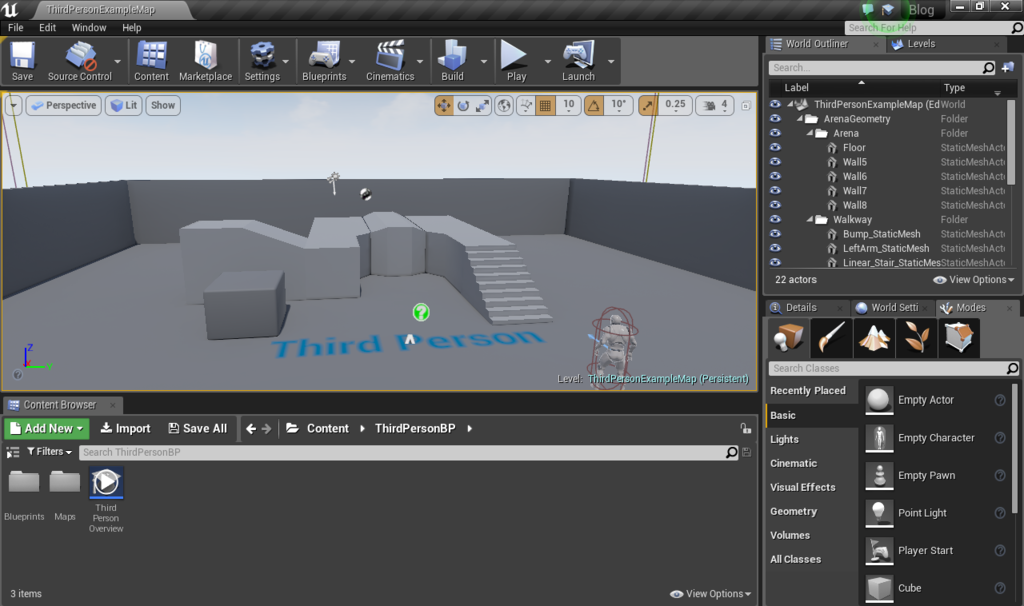
Material Functionを作成する
今回のエフェクトはマテリアルを使って表現します。
また、様々な種類の敵のマテリアルに適応するため、
メインの処理はMaterial Functionで作成しましょう。
コンテンツフォルダ右クリック → Material & Textures → Material Function
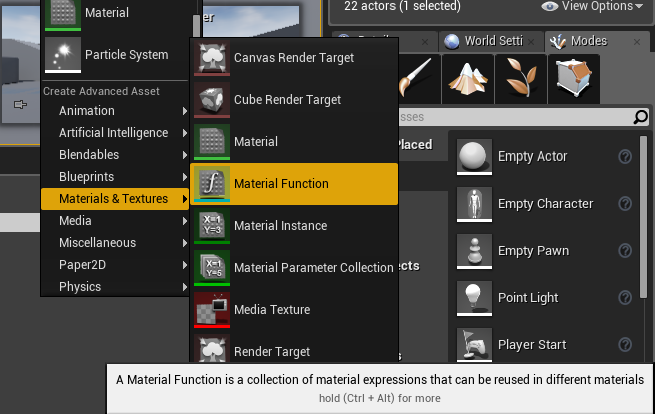
名前はこんな感じにしました。

こんな感じに組みます。
ここでEmissive ColorとOpacityMaskに
それぞれOutputできるように作成します。

必要に応じてパラメータを追加してください。
Material Functionを適応させる
作成したMaterialFunctionを使用するマテリアルに適応させます。
今回はグレーマンにエフェクトをかけたいので、
グレーマンのマテリアルであるM_UE4Man_Bodyに
Material Functionを追加します。

グレーマンにはもう一つM_UE4Man_ChestLogoという
マテリアルがありますが、これについては後ほど。

M_UE4Man_Bodyを開いてください。

右クリックからMaterial Function Callを呼び出します。
このノードはMaterial Functionを呼び出すためのノードです。

このノードに先ほど作成した、MFunc_Dissolveを入れます。
これでMaterial Functionで出力したEmissive Colorと、
Opacity Maskが使えるようになります。
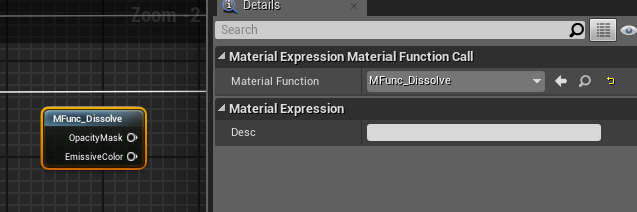
M_UE4Man_BodyマテリアルはUse Material Attributesに
チェックが入っているため、やや特殊な形をしていますが
チェックを外してこのようにしましょう。
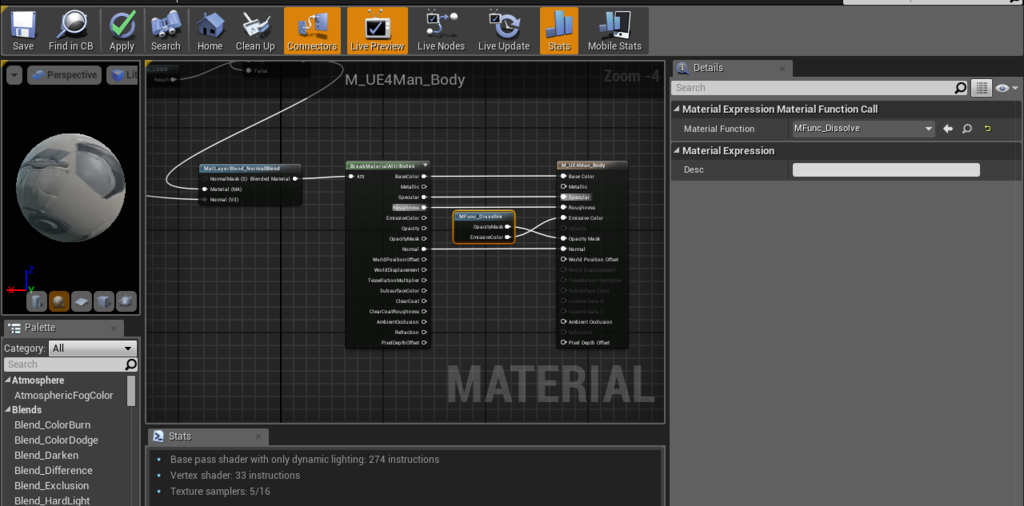
これでこのマテリアルはMaterial Functionで作成した
パラメータなどが扱えるようになります。
Material Instanceにしておく
今回作成したパラメータなどはMeshのサイズや形に依存してしまうため、
Material Instanceを作成し、あらかじめ調整できるようにしておきましょう。
Instanceにしたいマテリアルを右クリック→
Create Material InstanceでMaterial Instanceが作成されます。

このようになります。
先ほど記述したM_UE4_Man_ChestLogoはすでに
Material Instanceのため、このまま使用します。

Material Instanceでパラメータの調整をする
作成したMaterial Instanceを開き、
Meshの形状に合うようにパラメータを変更します。
今回はこんな感じにしてみました。
M_UE4Man_Body_Inst

M_UE4Man_ChestLogo

パラメータを時間で変更させる
作成したMaterial FunctionにはTimeノードなどを使用した
時間で何かするという処理は入っていません。
ですので、別のところでパラメータを変更させる必要があります。
まずはThird Person Characterのブループリントを開きます。

変数を一つ追加します。
Dynamic Material Instanceでパラメータを変更させるためのものです。
戻り値はMaterial Instance Dynamicで配列化しておきます。

そして、Construction Scriptで処理をこのように書きます。
Meshで使用しているマテリアルをすべて
Dynamic Material Instanceとして作成し、変数に格納しています。
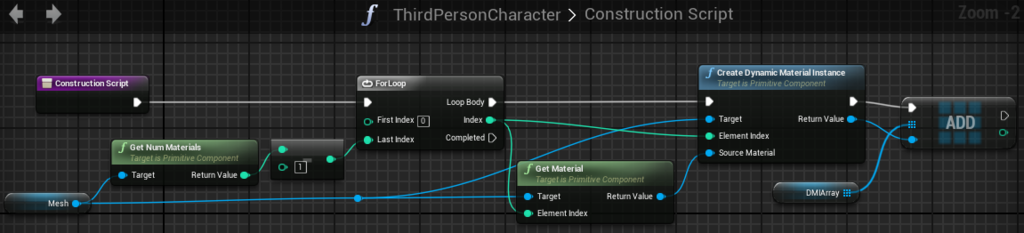
次にイベントグラフに処理を書きます。
カスタムイベントからタイムラインにつなげ、
時間によってパラメータを変更します。
タイムラインの処理が終了すると、
Destroy Actorに流れるようにしておきます。
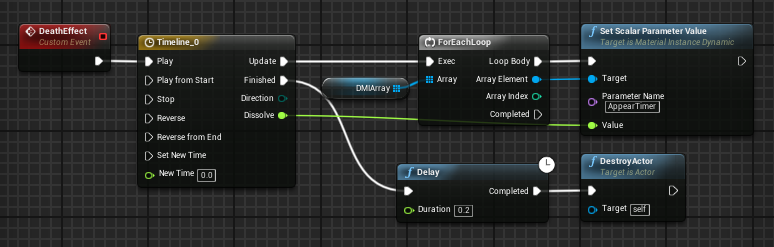
タイムラインはこんな感じです。

エフェクトを発生させる
任意のタイミングで発生できるように
カスタムイベントを作成したので、
適当なタイミングで呼び出したいと思います。
今回はこの死亡アニメーションが終了して、
0.2秒後にエフェクトを発生させましょう。

まずは、このアニメーションを開き
アニメーションの終了時に通知を追加します。
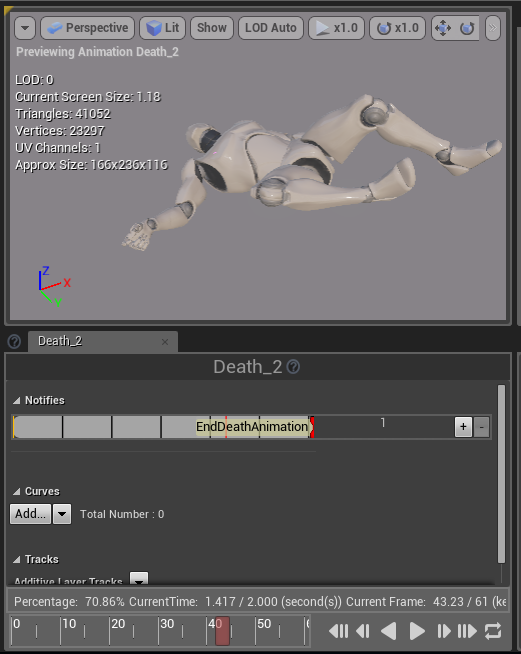
次に、このアニメーションを組み込んだ
アニメーションブループリントを開きましょう。

先ほど作成した通知イベントから、このように処理を書き
エフェクト発生用のイベントを呼び出します。
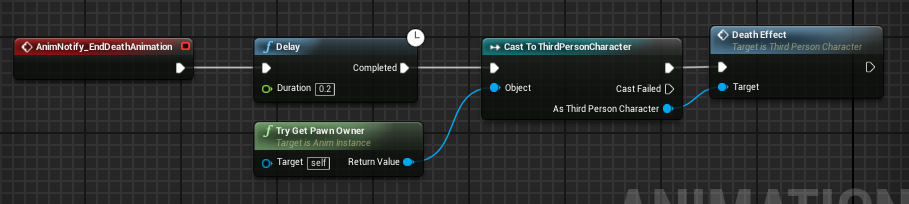
これで処理は完成です。
再生してみる
今回はPキーを押すとアニメーションが流れるようにしました。
すこし、粗が見えますね。
パラメータの微調整が必要そうです。
UE4 Procedural Midiをちょこっと分析して使ってみる
この記事は裏Unreal Engine 4 (UE4) Advent Calendar 2016への参加7日目の記事です。
※ページの最後に作成したプロジェクトの共有リンクを張っておきます。
プロジェクトを直に見たい方はそちらをご覧ください。
今日(7日)はDTMで作成したMIDI(.mid)ファイルをUE4上で再生してみよう回です。
プロジェクトの作成から始めて、音を再生するところまで書きたいと思います。
Procedural Midiはまだ公式のドキュメントが無いようなので、
手探り状態でいろいろ試してみます。
最終的にはこんな感じになりました。
録画ソフトの影響で音が途切れて聞こえる箇所があります。
(グレーマンたちが手を繋いでるように見える)
一応補足
音源の作成、及び.mid書き出しには
Aria Maestosaを使用しています。
http://ariamaestosa.sourceforge.net/
フリーで使えて、機能も充分なので私のお気に入り。
DTM : PC上で音を作ること(打ち込み音楽とか言われてるアレ)
.mid : 大体のソフトで読み込めるスタンダードmidiファイルのこと
先に言っておきますが私はDTM超初心者です!
本題
今回はUE4のマーケットプレイスにある
https://www.unrealengine.com/marketplace/procedural-midi?lang=ja
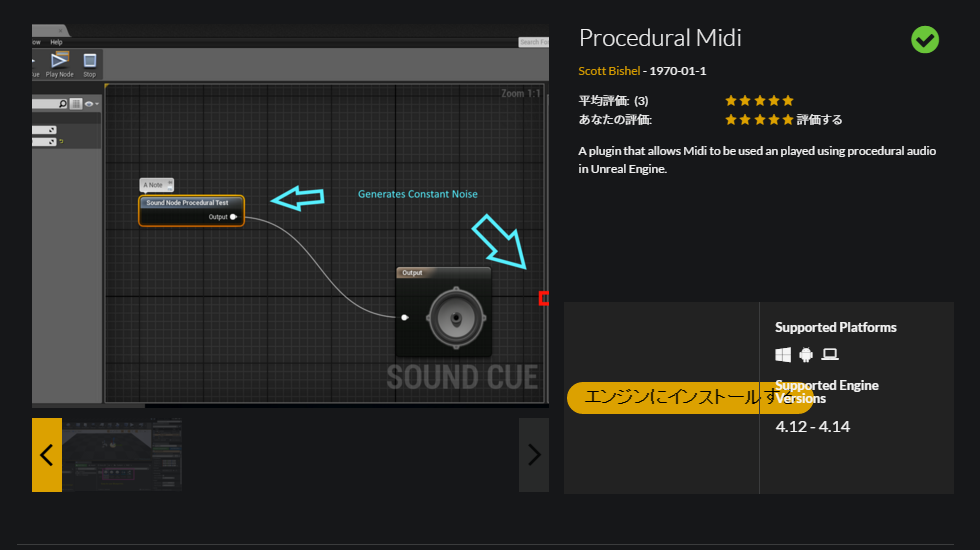
「エンジンにインストールする」をクリックして、
このプラグインを使用したいバージョンを選択しましょう。
インストール可能なバージョンは4.12~4.14までです。(2016年12月7日現在)
導入することでできるようになること
・Ability to Import/Play Midi.
Midi(.mid)ファイルの読み込みと再生ができます。
・Create Audio Notes Procedurally.
Midi音声ファイルをプロシージャとして作成します。
・Create Procedural Audio Note in Sound Cue Editor.
Sound Cueエディタで作成したプロシージャを扱えます。
(英語読めないので、ミスがありましたら教えてください)
プロジェクトの作成
では早速やっていきましょう。
私の環境では現在4.14.0が起動しないので、
ver.4.13.2でやっていきます。

インストール済みのプラグインをクリックし、
Pricedural Midiがインストールされていることを
確認してから作成しましょう。

(今回のプロジェクトではSubstance Pluginは使いません)
名前などは適当に。
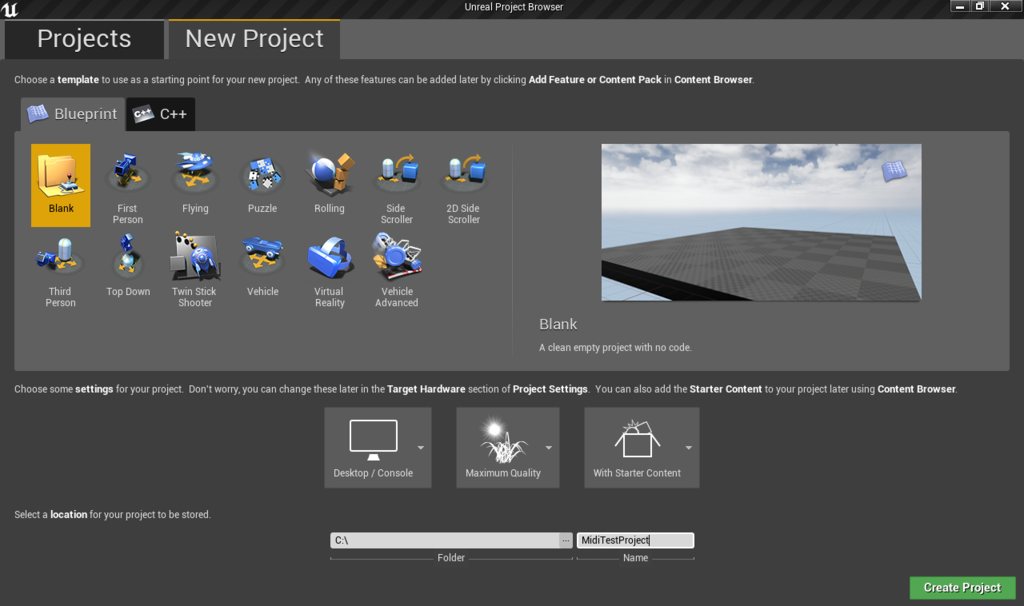
プラグインが有効になっているか確認する
先ほどエンジンにプラグインがインストールされているかの確認をしましたが、
今度はそのプラグインが有効になっているかを確認しましょう。
Edit→Plaginを開きます。
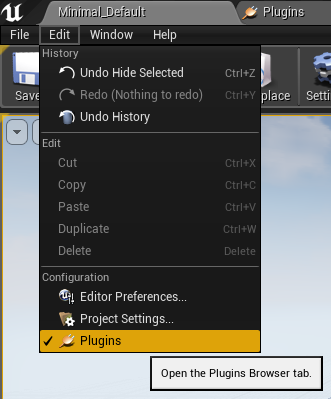
Installed→Audio→Midi AssetのEnabledにチェックが入っていたら
有効になっています。もし、チェックが入っていなければチェックを入れましょう。

.midをインポートする
通常UE4は.midファイルをインポートすると

このように読み込めません。
しかし、Procedural Midiプラグインを有効にしている場合

インポートボタンもしくはドラッグ&ドロップで読み込んでくれます。
ちなみにMidiファイルの中はこのようになっています。
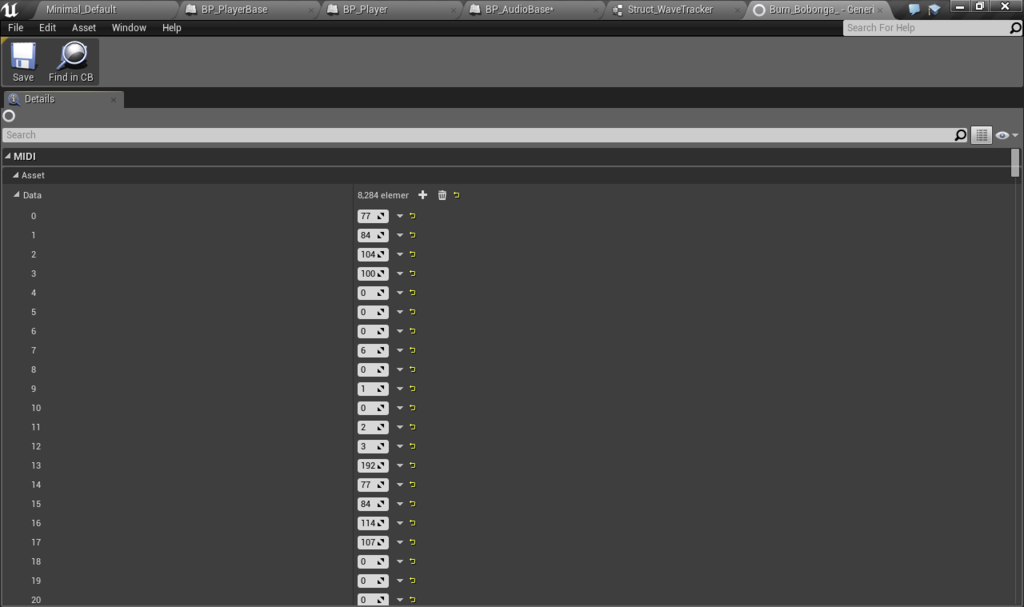
配列の中に鳴らすべき音を示す数値が格納されています。
ブループリント以外で必要なものを作成する
先ほどの動画ではグレーマンが発光していましたが、
発光させるために必要なMeshとMaterialなどを準備したいと思います。
MeshにはStarter Contentに収録されているShape_Cubeを使用します。
Static Meshであれば何でも大丈夫のようです。
(グレーマンは一度Static Meshに変換してから使いました)

次にマテリアルですが、
色の変化などはDynamic Material Instanceで行うので、

このように、Emissive ColorにVector Parameterを入れておくだけでいいでしょう。

処理を書いていく
まずはActor型のブループリントを作成してください。
このブループリントは再生や描画に必要な処理の親クラスとして作成します。
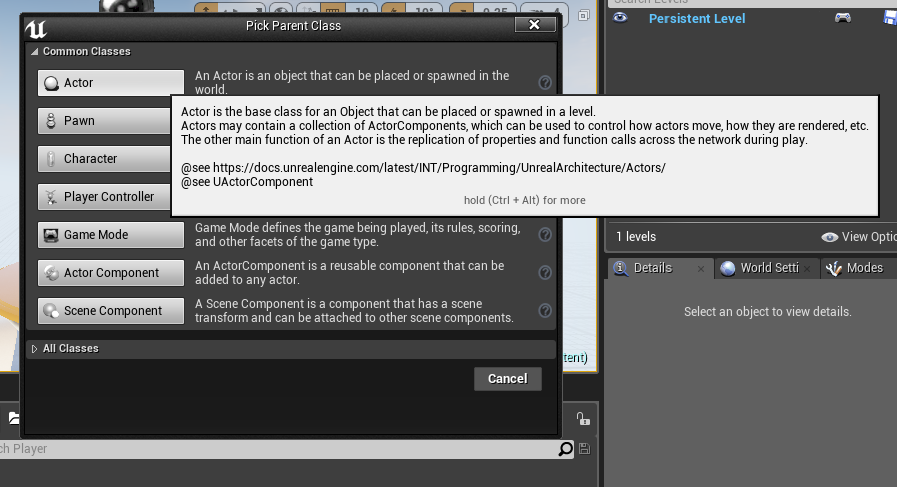
名前はこんな感じ

ではBP_Baseを開いてください。
コンポーネントに「MIDI Processor Component」を追加します。
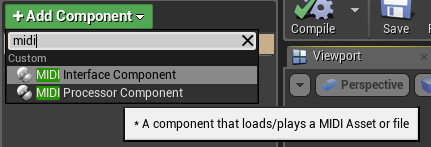
再生スピードを変えることができるようです。
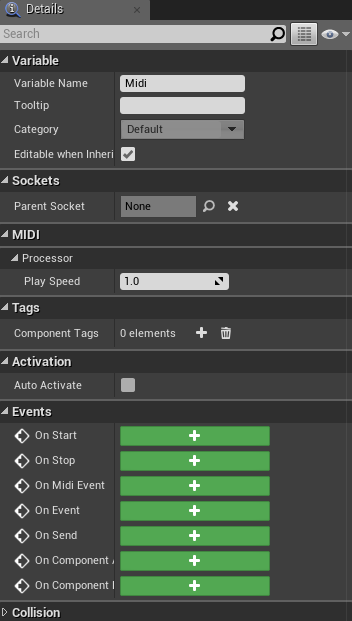
変数を一つ作成します。
MIDI Asset型の変数です。
どうやらインポートしたMidiファイルは
この型の変数に格納できるようです。
とりあえず、先ほど読み込んでおいた.midをデフォルト値に入れておきましょう。
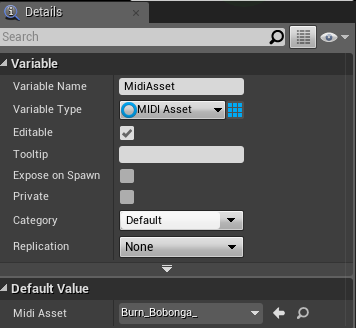
ノードを組みます。
開始時にMidiのセットアップの処理を書きます。
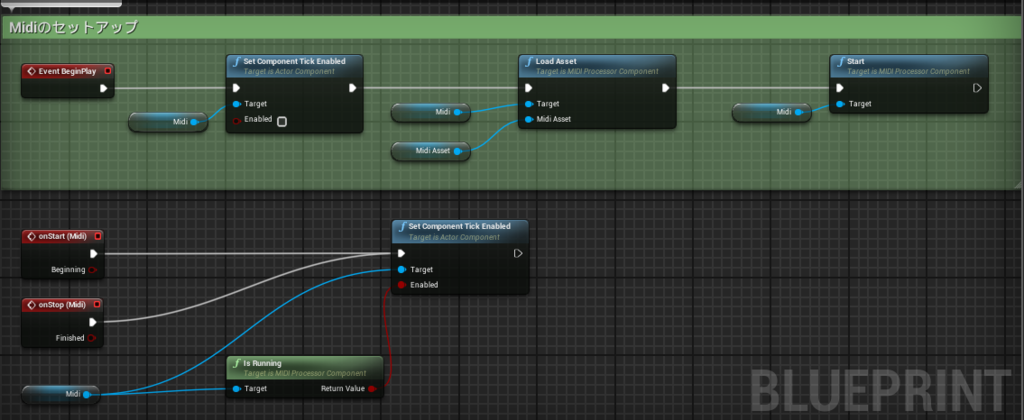
次にBP_Baseから継承したファイルを作成しましょう。
情報の受け渡しを行うBP_PLayerBaseを作成します。

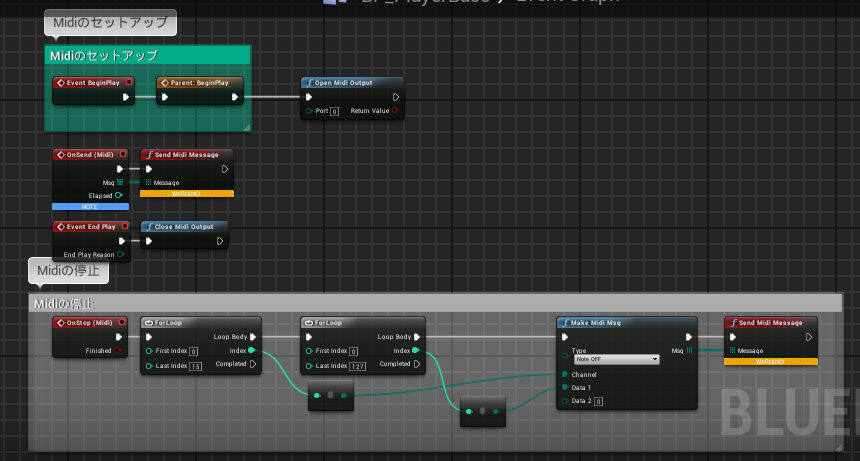
これらのBaseファイルを使用するファイルを作成します。
BP_Baseから継承してBP_Playerを作成しましょう。

Material Dynamic Instanceを戻り値とした配列の変数を作成します。
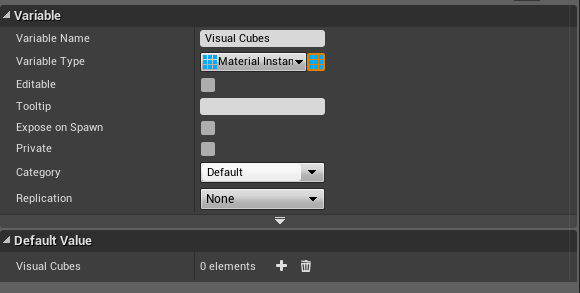
開始時にMeshを指定個数作成し、
音が再生されるたびにランダムに色を変える処理を書きます。

レベルに配置する際はこのBP_Playerを配置してください。
生成されたBoxが指定個数(15個)並んだ様子
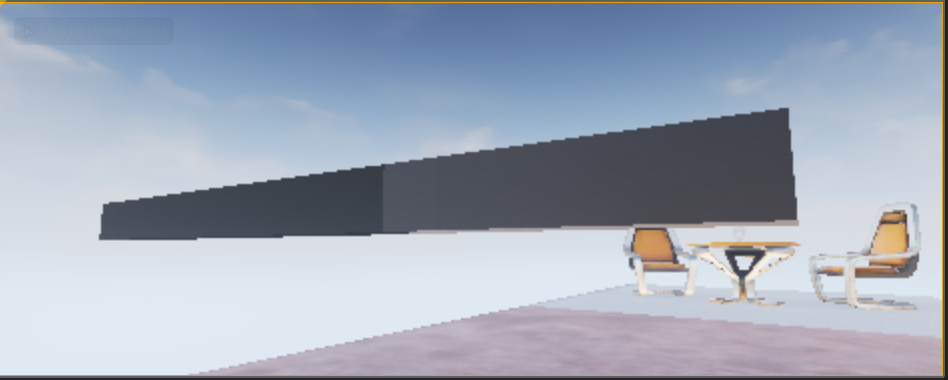
鳴らしてみる
このままBP_Playerをレベルに配置し、
Playボタンを押すとMidi Asset変数に格納している
MIDI音源が再生されます。
MIDI音源を再生するならここまでで終了です。
まだいろいろ機能がありそうなので調べてみたいと思います。
こんな感じになりました。
気づいたこと
今回Procedural Midiを触ってみて気づいたことがあります。
・アフタータッチや、ピッチベンドがかけられる?
サンプルを見ると、これらの特殊効果についての
記述がありました。もしかすると特定の音に対して、
特殊効果をかけられるかもしれません。
・DTM上でパートの数によって発光するBoxの数が違う。
これは私がAria Maestosaを使用して作成したものですが
見てのとおりパートはグランドピアノ一つです。
これをUE4上で再生すると
このようにBoxが一つしか発光しません。
楽器や特定の音域でBoxの担当があるのかと思い、
同じ楽器で二つのパートを作ってみました。
UE4で再生し確認したところ、どうやら違うようです。
こちらは二つのBoxが発光していました。
Boxの発光数はDTM上のパートの数で決まるようです。
Procedural Midiを使う際には、パートの多い音源をおすすめします。
・純粋に面白い
これ一番大事じゃないでしょうか。
一見どこで使うかわからないような処理が多いですが、
Midiのような特殊なものを扱うのは楽しいです。
プロジェクトはアップロードしています
今回作成したプロジェクトは
Googleドライブにアップロードしていますので参考までにどうぞ。
MidiTestProject.zip - Google ドライブ
明日
明日(8日)はてんちょー(@shop_0761)さんの
「水彩風マテリアルをつくってみる」です。
マテリアルは勉強中なのですごく楽しみです。
UE4 汎用的にサウンドを再生する
汎用的と言いましても、一人で開発する場合は(管理が楽になるかもしれませんが)
手間が増えるだけです。今回の処理はあくまでサウンド担当者が処理を書き、
別の担当者が処理を楽に呼び出すための方法です。
私が普段開発を行う際の書き方ですので、
もっといい方法があれば、教えてください。
では、やっていきます。
今回のUE4のバージョンは4.13.2です。
必要ファイルを作成していく
必要になるのは、
・Data Table
・列挙体
・構造体
・呼び出し用のFunction Library
・サウンドファイル
・サウンドキュー
・減衰設定ファイル
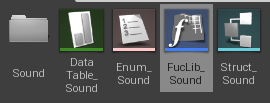
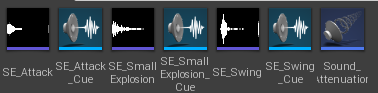
です。
Data TableやFunction Libraryについては過去記事を参考にしてください。
それぞれのパラメータを設定する
まずはData Tableで使用する構造体を作成します。
鳴らすだけなら必要なのはSound Cueの指定だけですが、
後の扱いやすさを考慮して
・Sound Cueファイルの指定
・BGMかSEかの判定(True...BGM, False...SE)
・サウンドの大きさ
をパラメータに作成します。

次にDataTableを設定をします。
先ほどの構造体で作成したパラメータに対応させたいものを入れていきます。
・攻撃の音であるSE_AttackはBGMではないためIs BGMはFalse、
サウンドの大きさは1。
・小爆発の音であるSE_SmallExplosionはIs BGMがFalse、
サウンドの大きさは0.8。
・物を振る音であるSE_SwingはIs BGMがFalse、
サウンドの大きさは1にします。
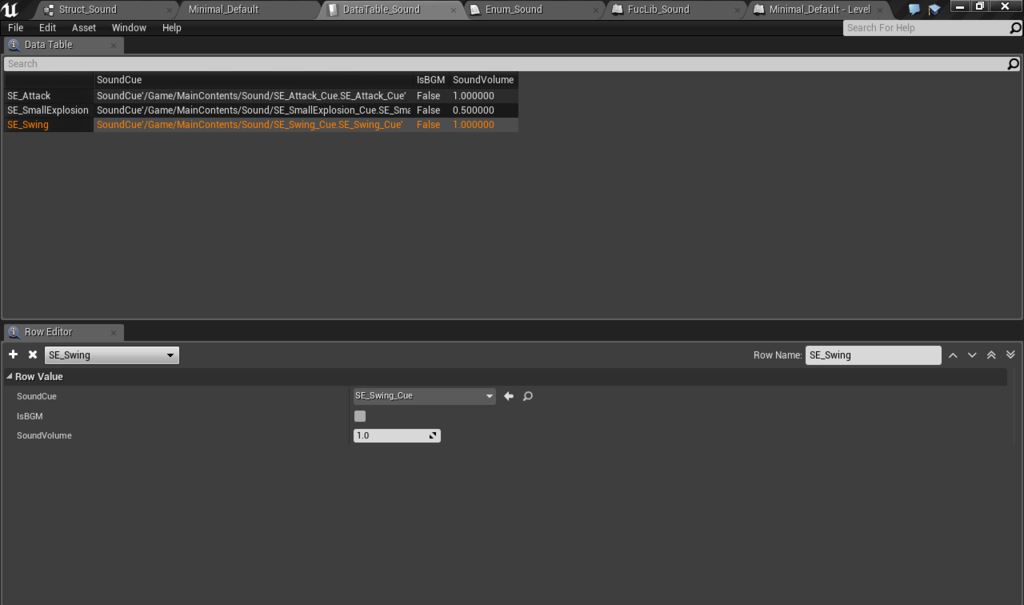
列挙体の設定をします。
ここで注意ですが、DataTableで設定した順番と同じようにしてください。
同じ順番でなかった場合、サウンドが再生されないもしくは、
違ったサウンドが再生されます。

最後にFunction Libraryを設定していきます。
関数名はPlay Sound For DataTableにしました。
引数として、鳴らしたいサウンドを指定する列挙体と
サウンドを鳴らす座標を指定するVectorの値を用意します。
Rertun値にはサウンドが鳴ったかどうかを文字で判定する
Bool型の値を用意します。
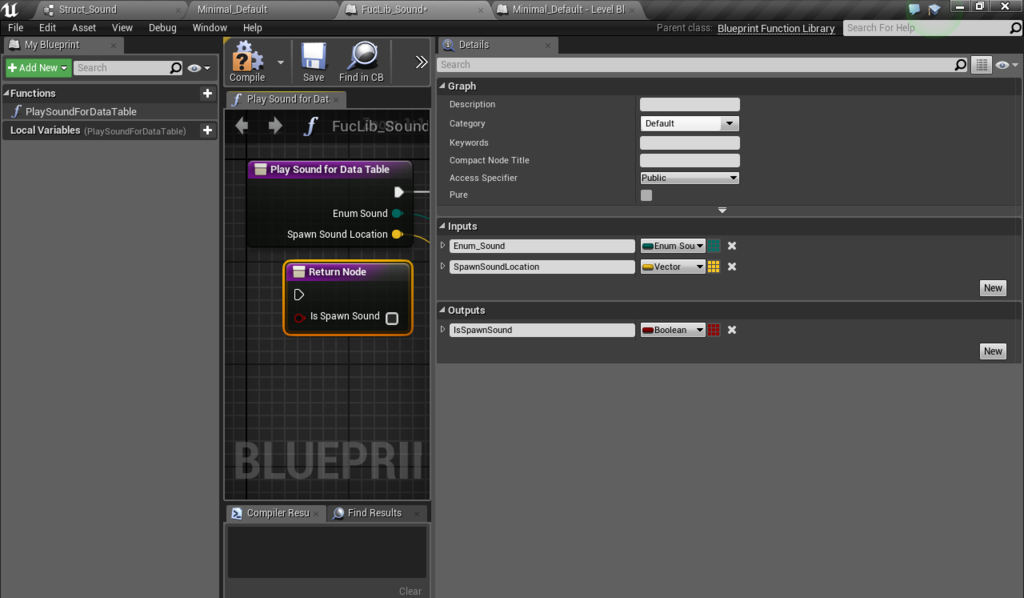
関数の全体図です。
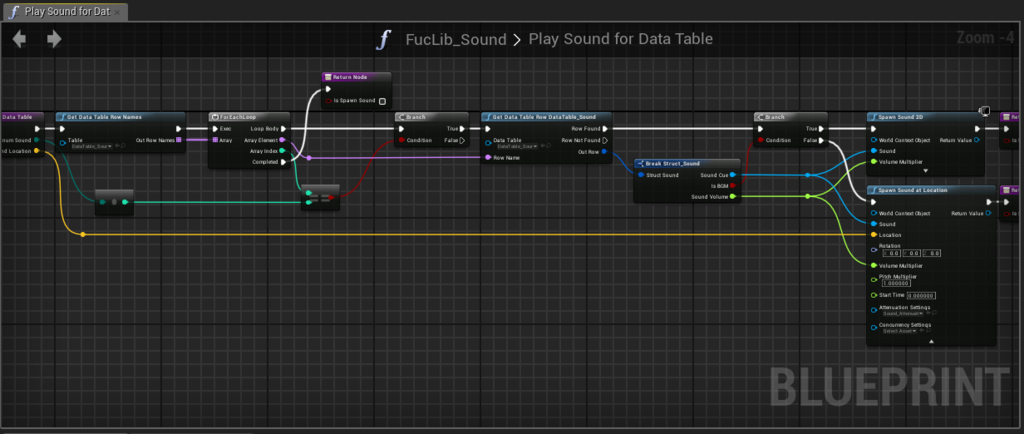
順番に解説していきます。
まずはData Tableの列をすべて読み出し、引数で設定した列挙体と同じ番号が
あるかを判定します。同じ番号がなかった場合はサウンドを再生できないため、
RertunのIs Spawn SoundにFalseを入れて関数を終了させます。
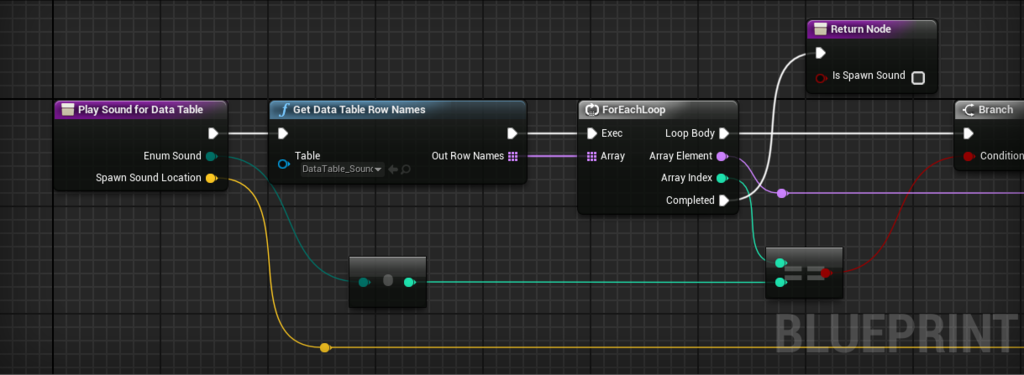
同じ番号があった場合はその列の値を読み出します。
Is BGMの中身がTrueかFalseかを判定します。
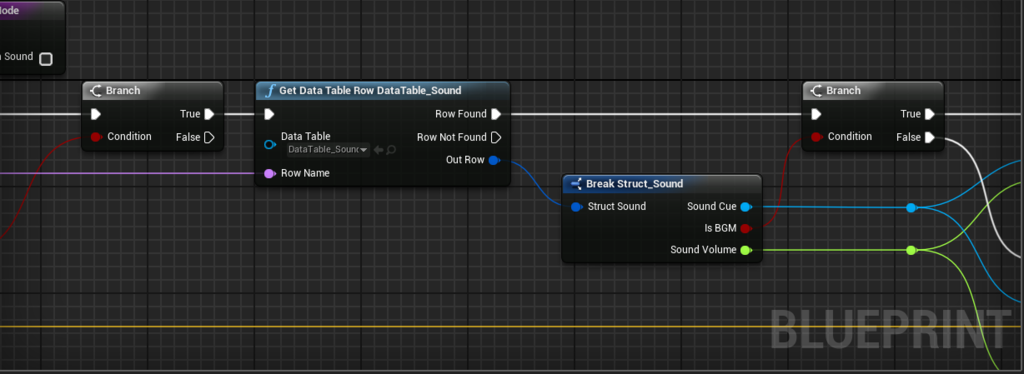
Is BGMがTrueだった場合はSpawn Sound 2Dで再生し、
Is BGMがFalseだった場合はSpawn Sound At Locationで再生します。
再生する際に、Sound CueとSound Volumeを入れておきます。
Spawn Sound At Locationには減衰用のSound Attenuationを指定しておきます。
ReturnのIs Spawn SoundにTrueを入れて返します。

呼び出してみる
設定はすべて終わったので、サウンドを呼び出したいと思います。
レベルブループリントを開き、先ほど作成した関数を呼び出します。
関数の引数に鳴らしたいサウンドの列挙体と、サウンドを鳴らす座標を指定します。
(今回はマップに置いてある椅子からサウンドを鳴らすので椅子の座標を入れます)
サウンドが鳴ったかどうかを文字で確認するため、Print Stringを追加します。
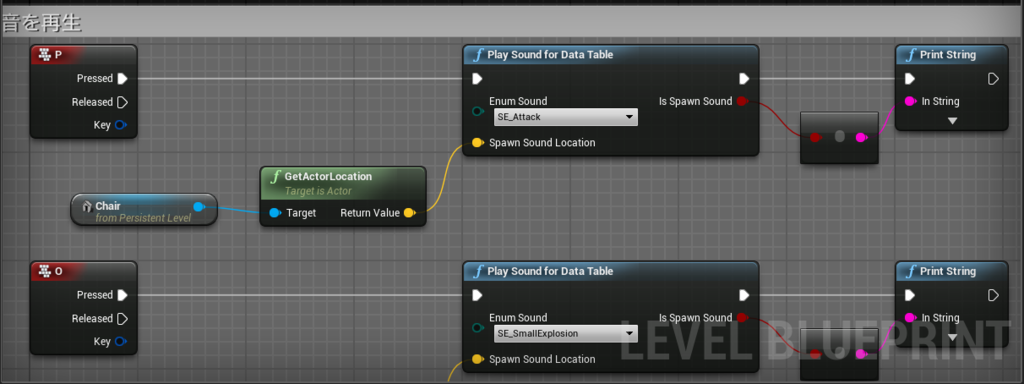
確認してみる
上手くいっていれば、このようになると思います。
以上。私は普段こう書いてる話でした。
VRGameJamに参加してきました。
先日大阪で行われたVR Game inJapan 2016 Autumnに
参加してきました。
結果から言いますと楽しかったです。
普段しないような強引な処理を組んで別の発見があるなど
非常に充実した時間を過ごせました。
次回への課題としましては
他の参加者の方はハイスペックPCや、VRデバイスを
持ってきていただいているにも関わらず、私はほぼ手ぶらで参加してしまったのは
申し訳なく思っています。(ごめんなさい)
次はVRの動くPCとDK2を持っていくので勘弁してください。
今回は一部のサウンドの作成をしたほか、
関数ライブラリなどの汎用ブループリントを書かせていただきました。
音作ったり、プログラム組んだりしてます #VRGJOsaka pic.twitter.com/jCHATcUKod
— MozPaca (@MozPaca398) 2016年11月26日
今回、我々のチームはVRタワーディフェンスでゾンビを撃ちまくる
ゲームを作りました。
初日に使用する大まかな関数や、素材を用意しました。
こちらが初日の中間発表のスライドです。
2日目にほぼ完成までできたのですが、残念ながら
完成させることができませんでした。
こちらは2日目の最終発表時のスライドです。
プレイ動画は追記にて載せたいと思います。
(今手元にない...)
次回こそは完成させます。
UE4 DataTableで特定の数値を持ってくる
今回はDataTableを使用して、外部からの数値を持ってきたいと思います。
こちらのブログを参考にしました。
[UE4] CSVデータを扱う方法 DataTable編 | historia Inc - 株式会社ヒストリア
UE4のバージョンは4.14.0です。
続きを読む